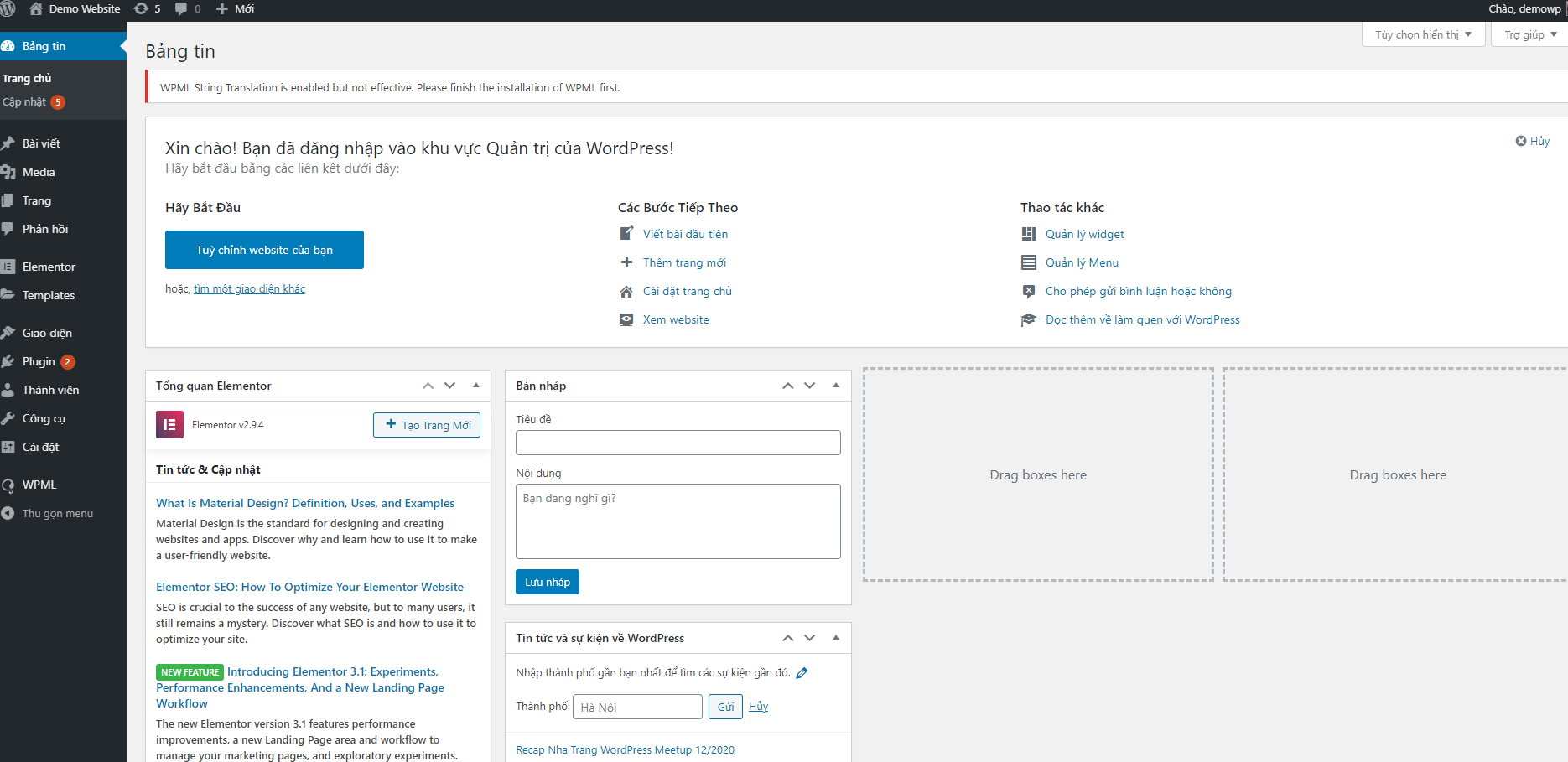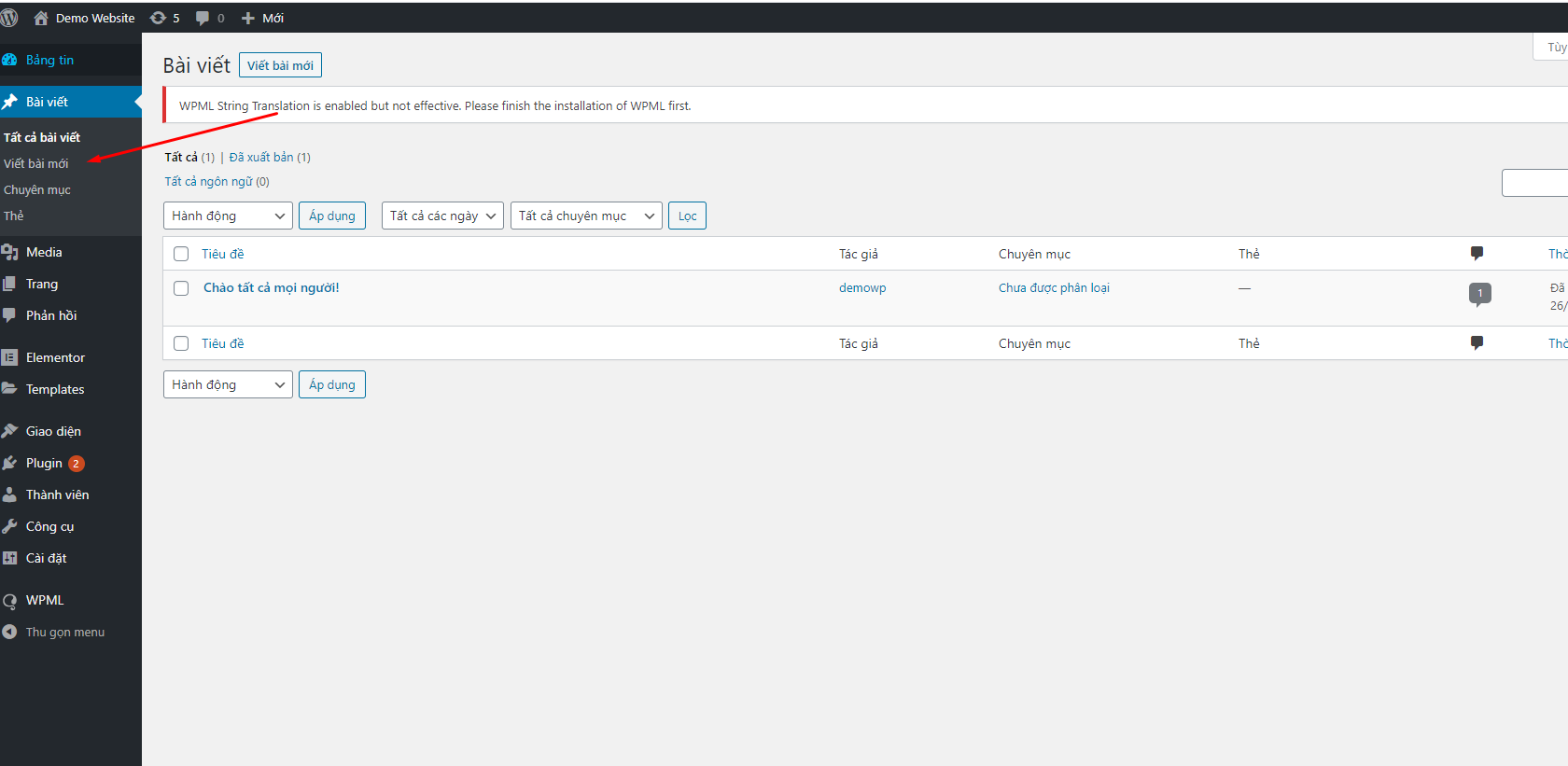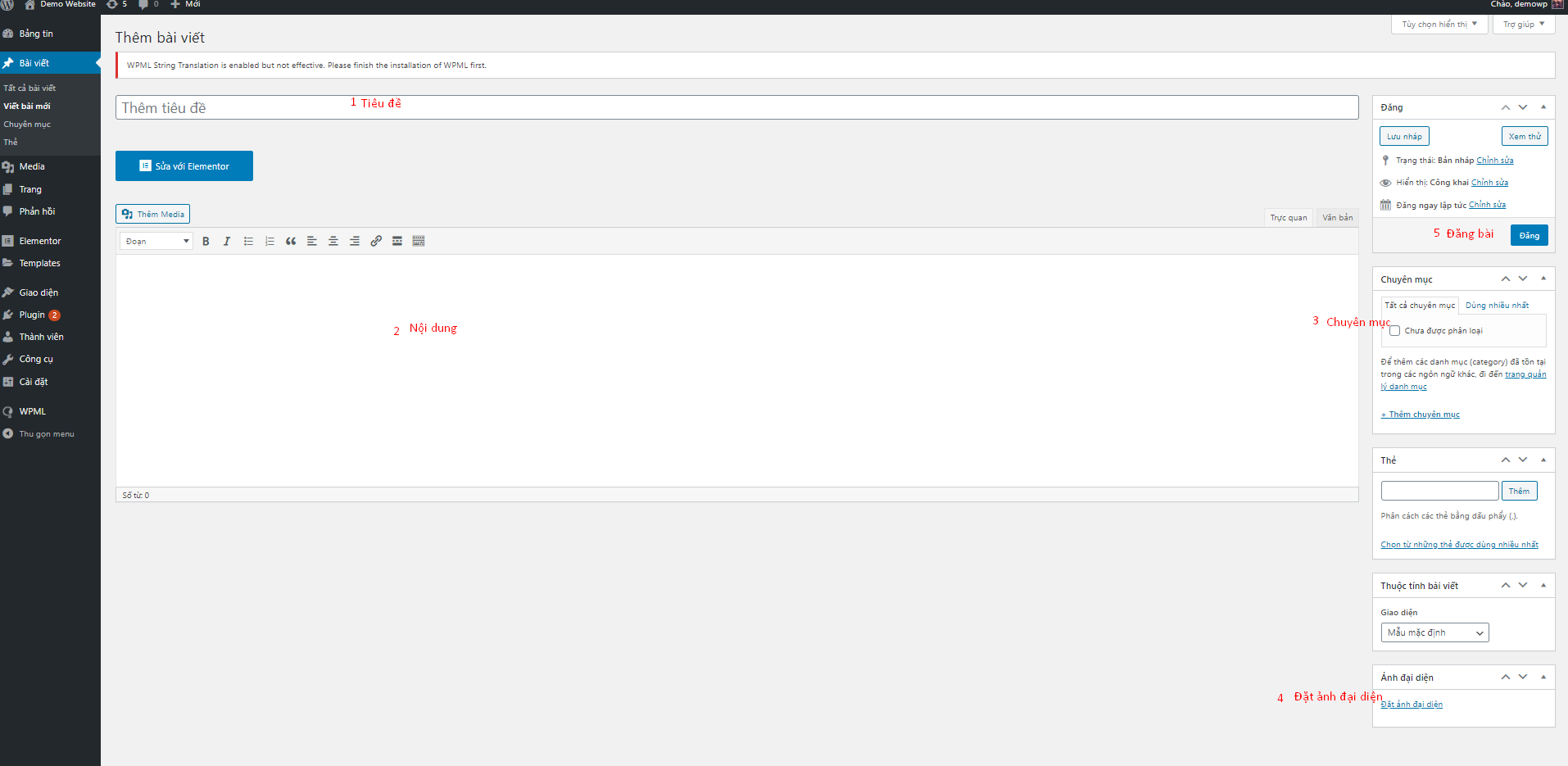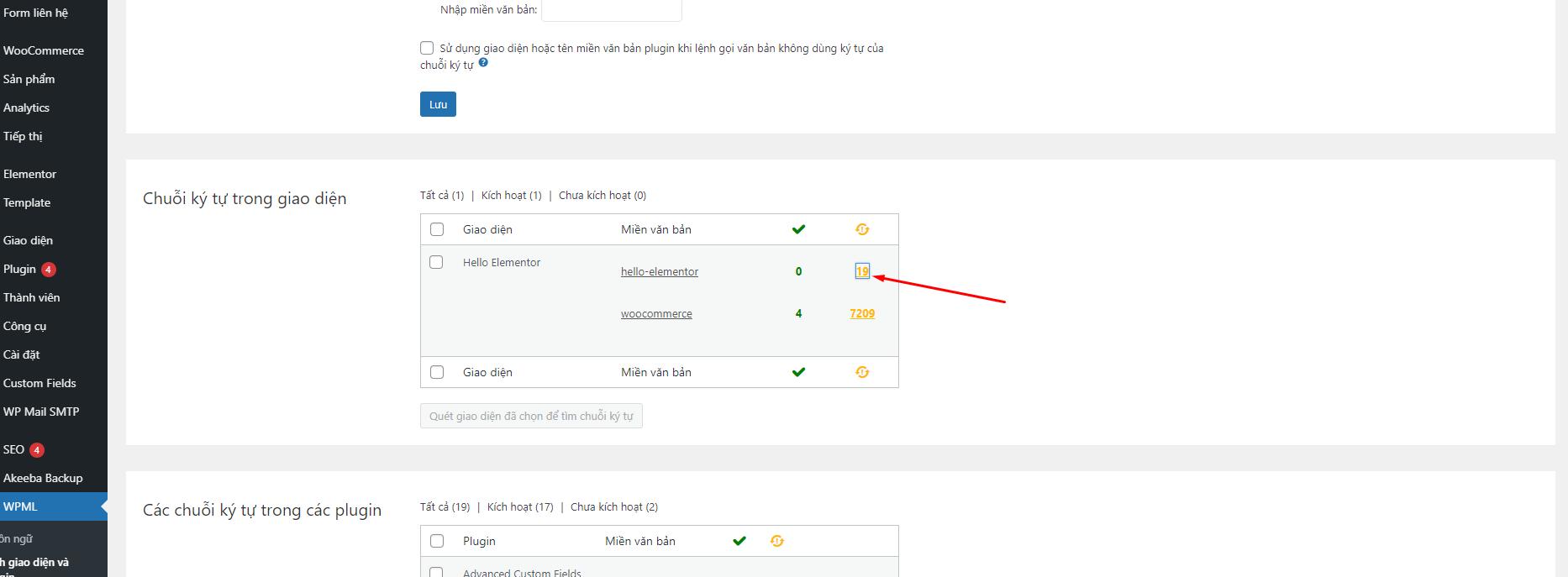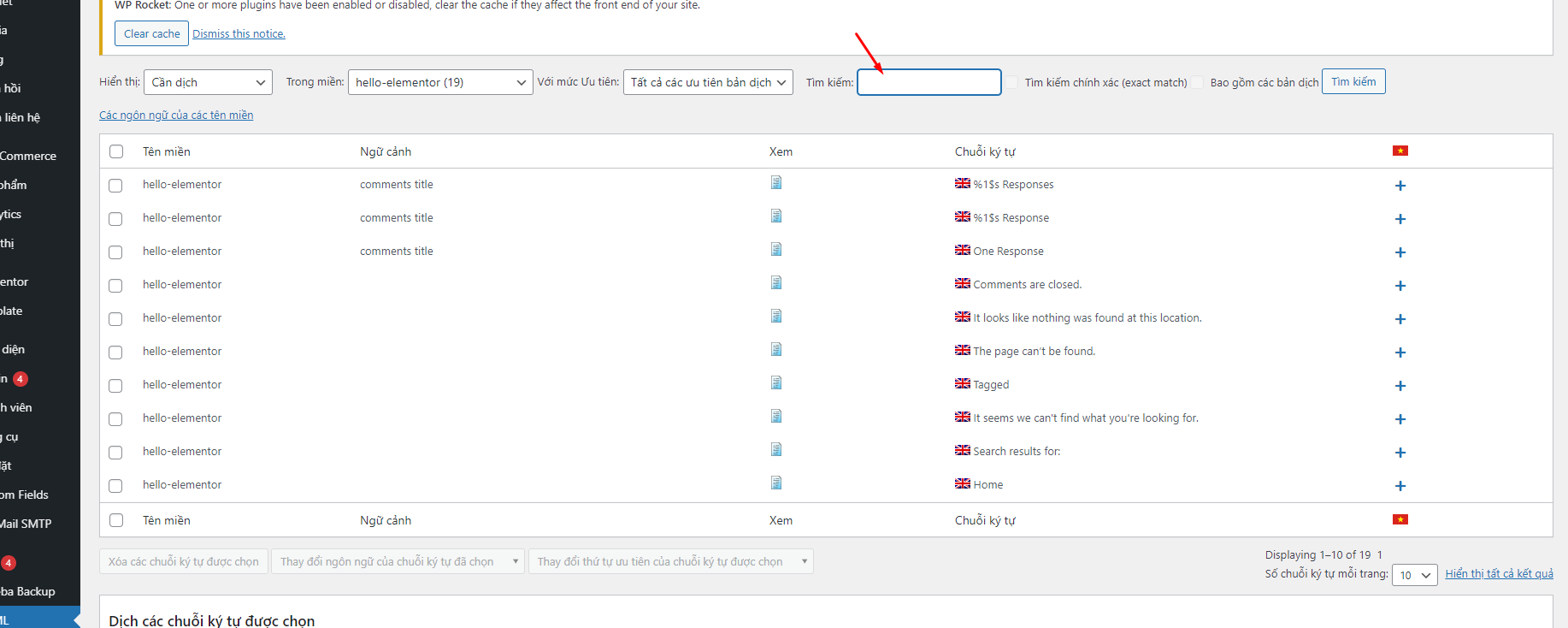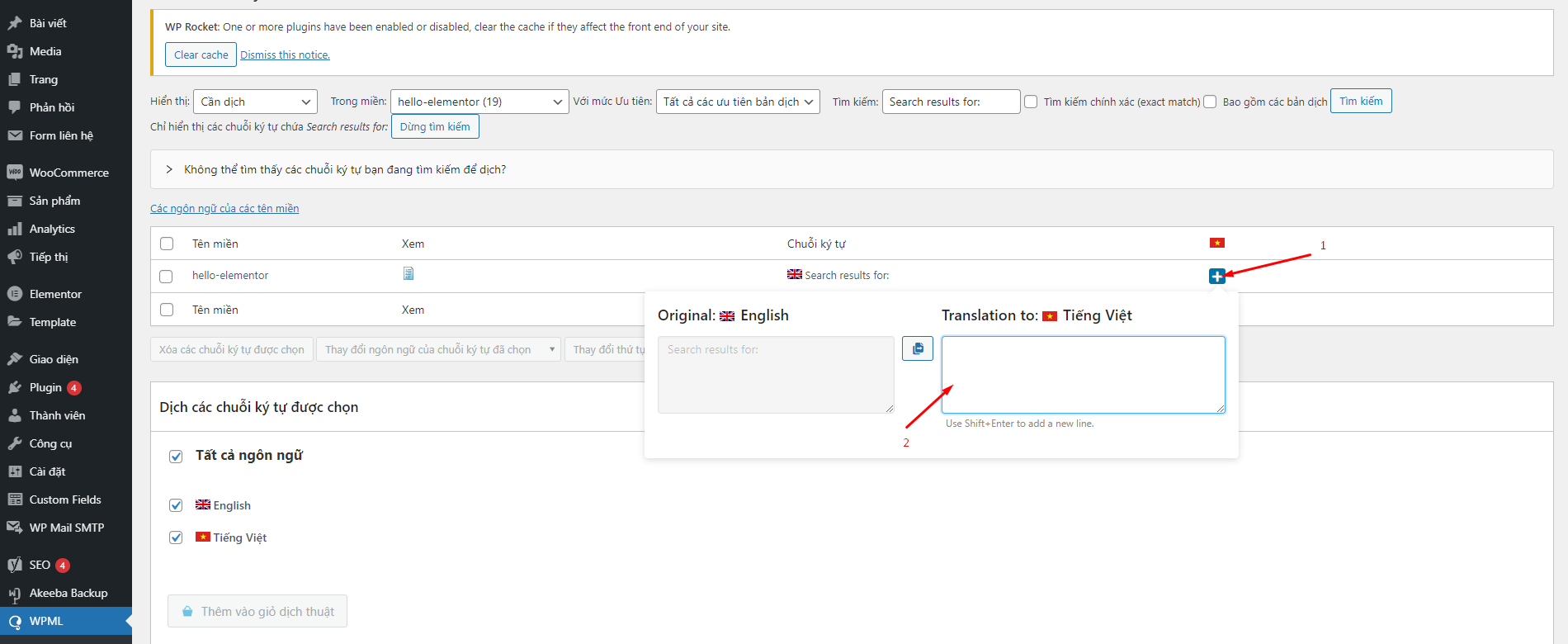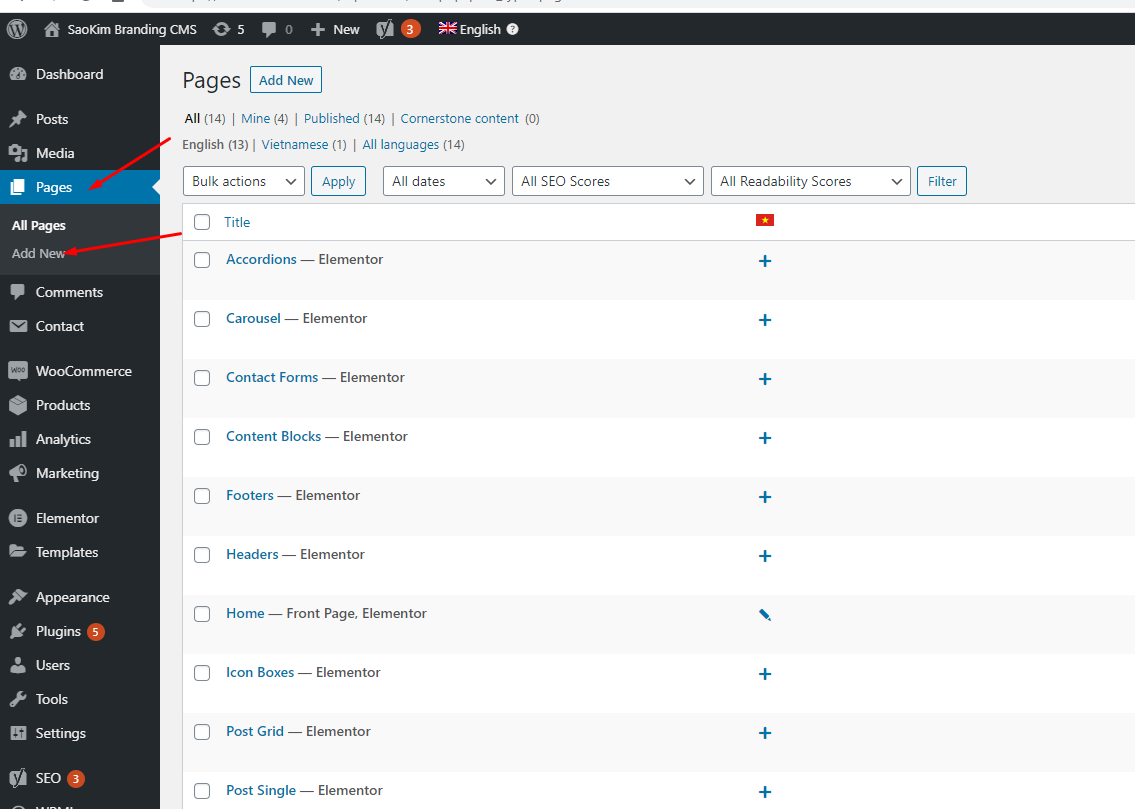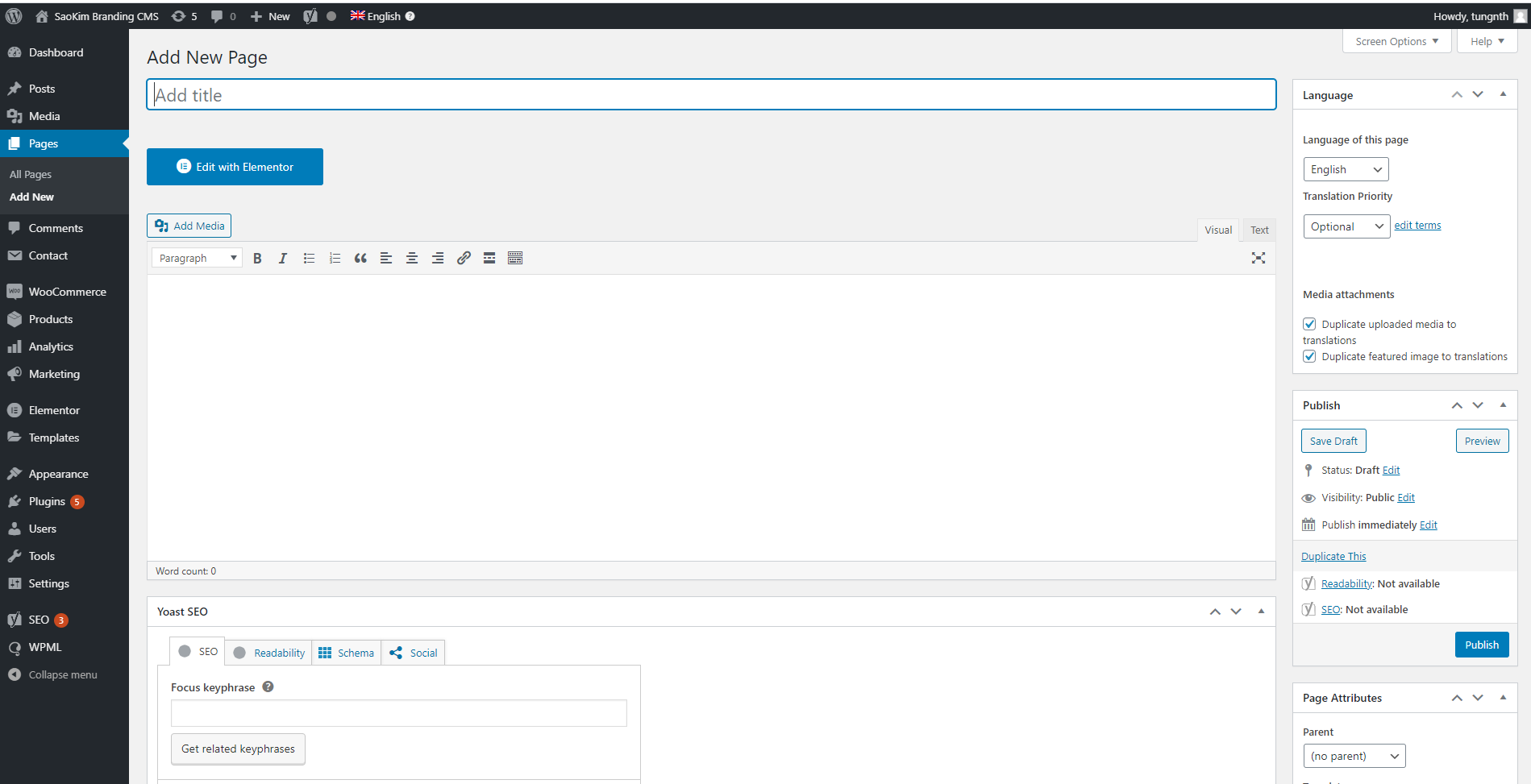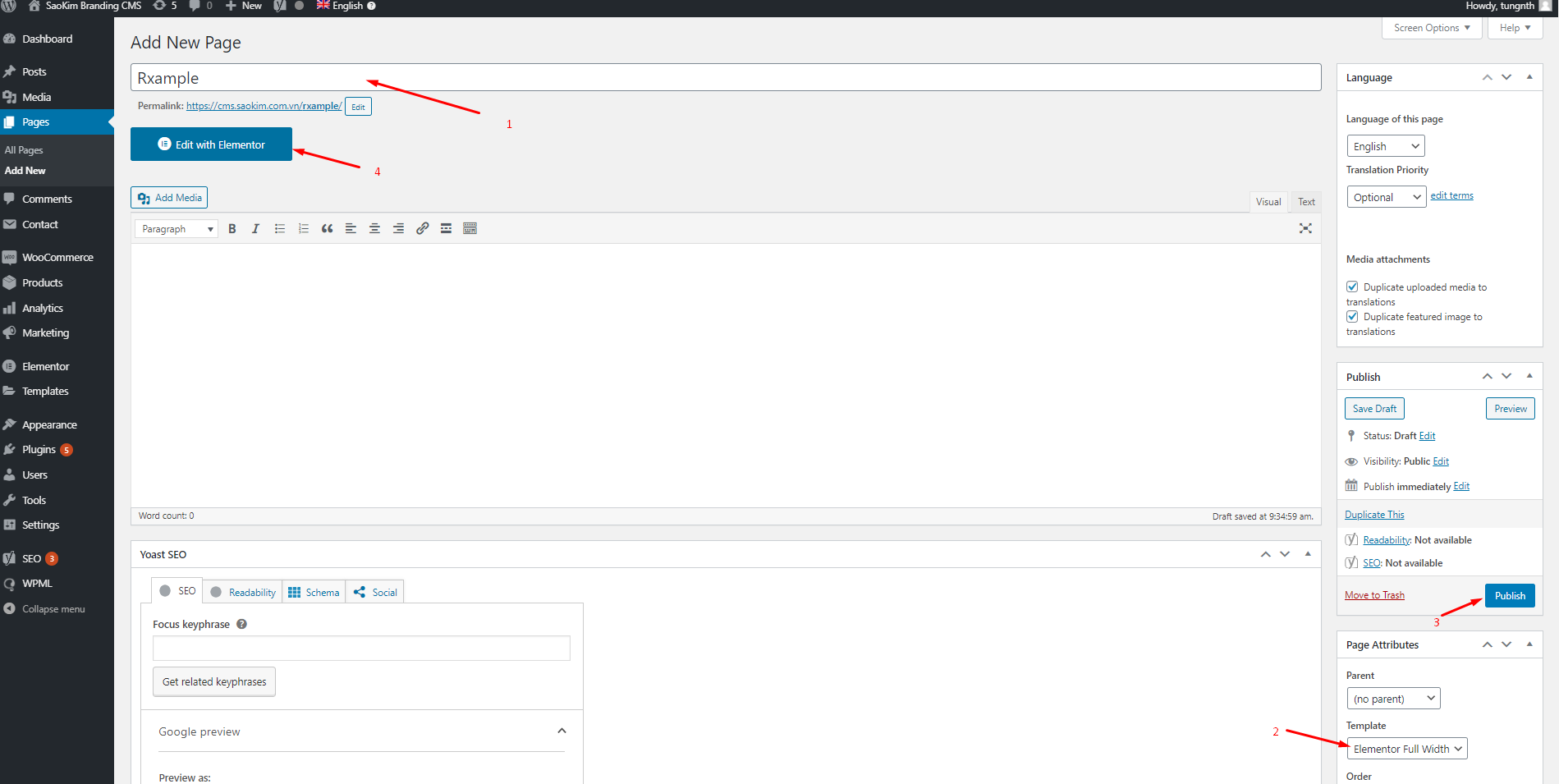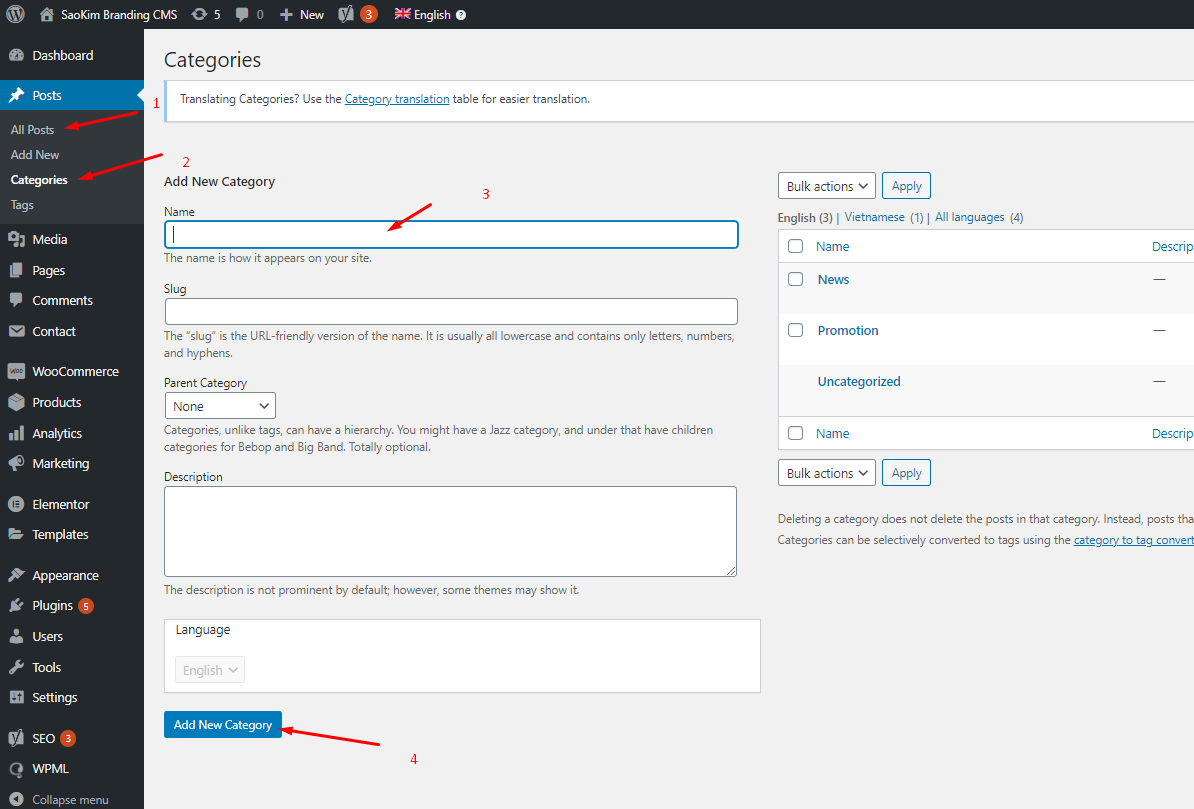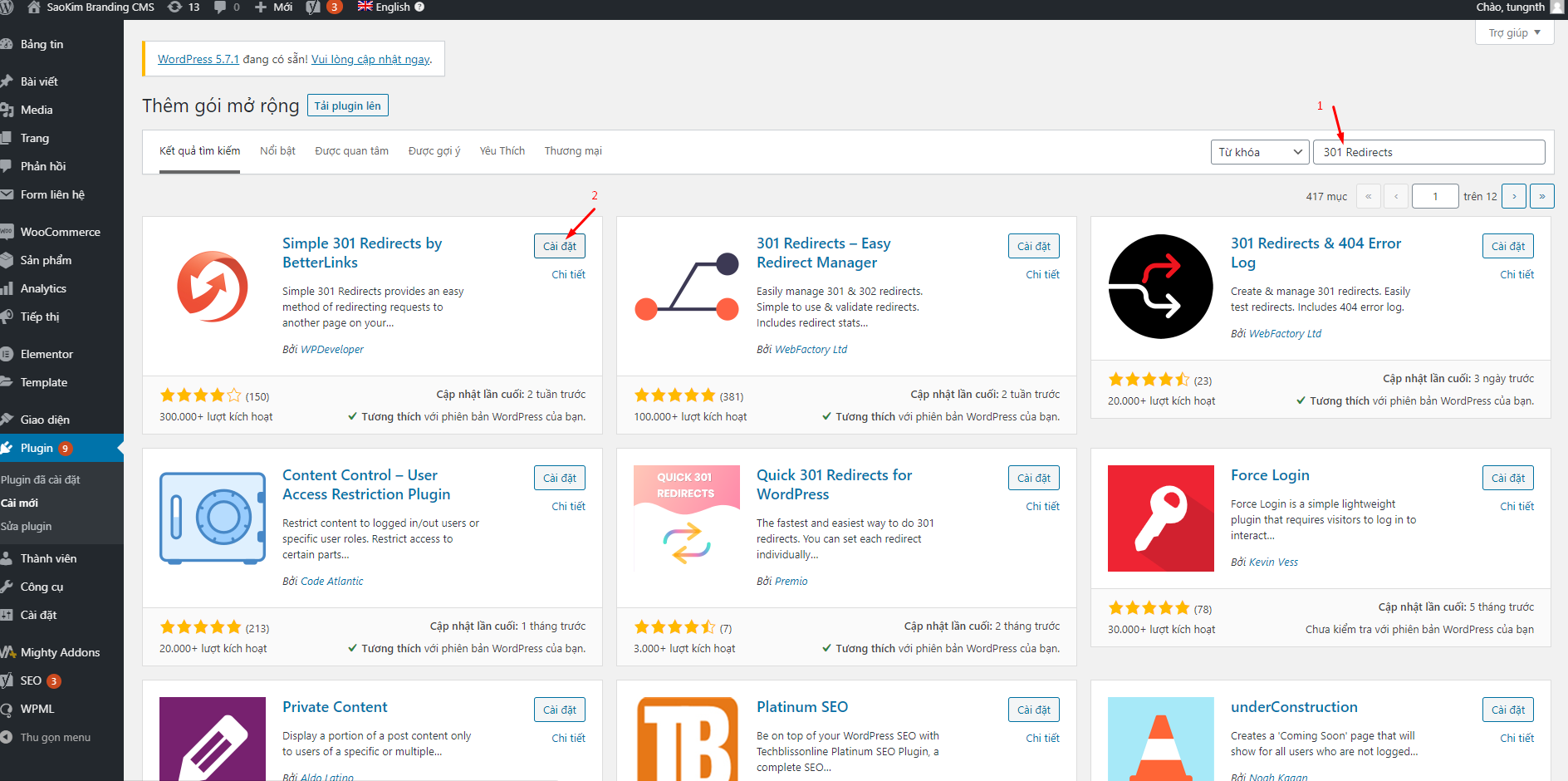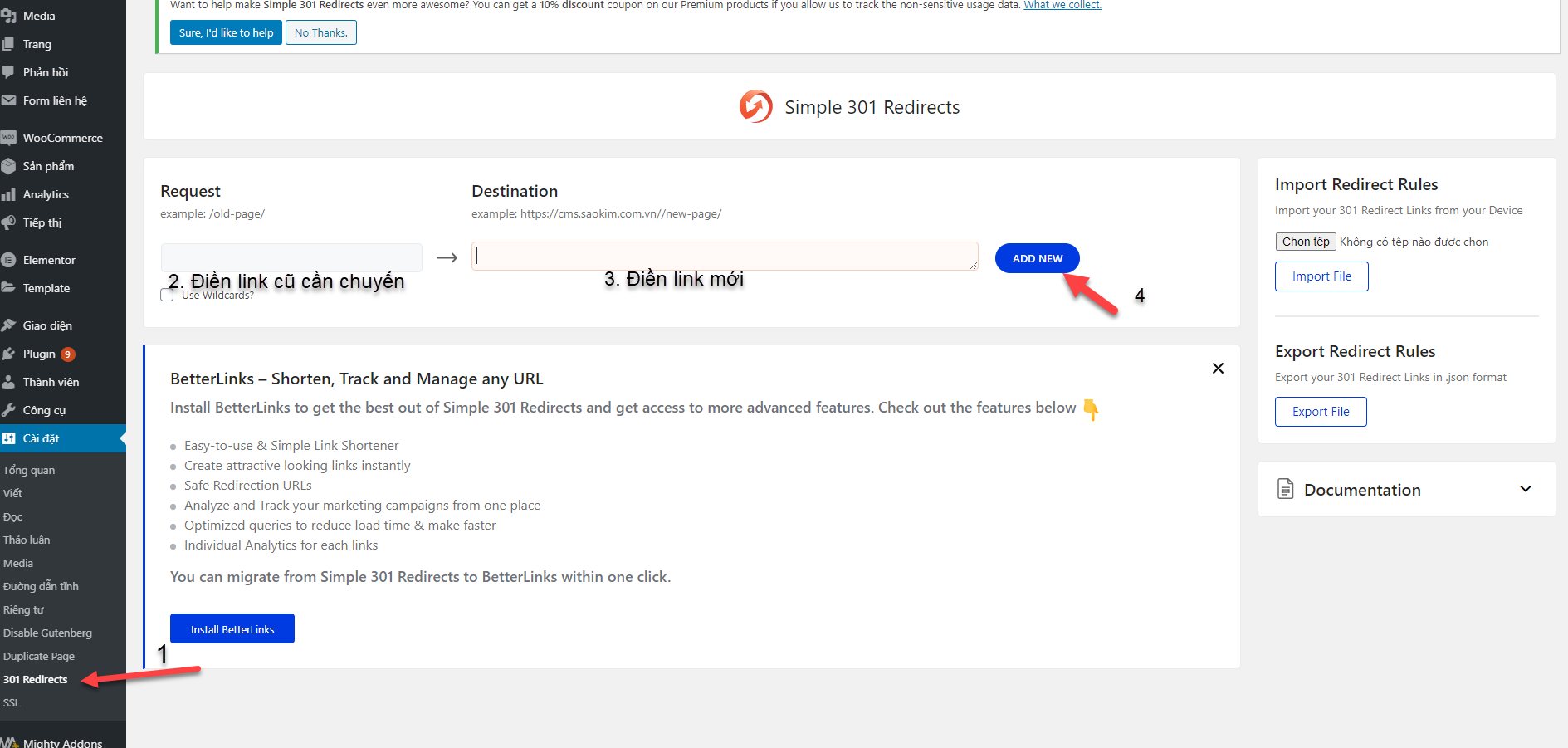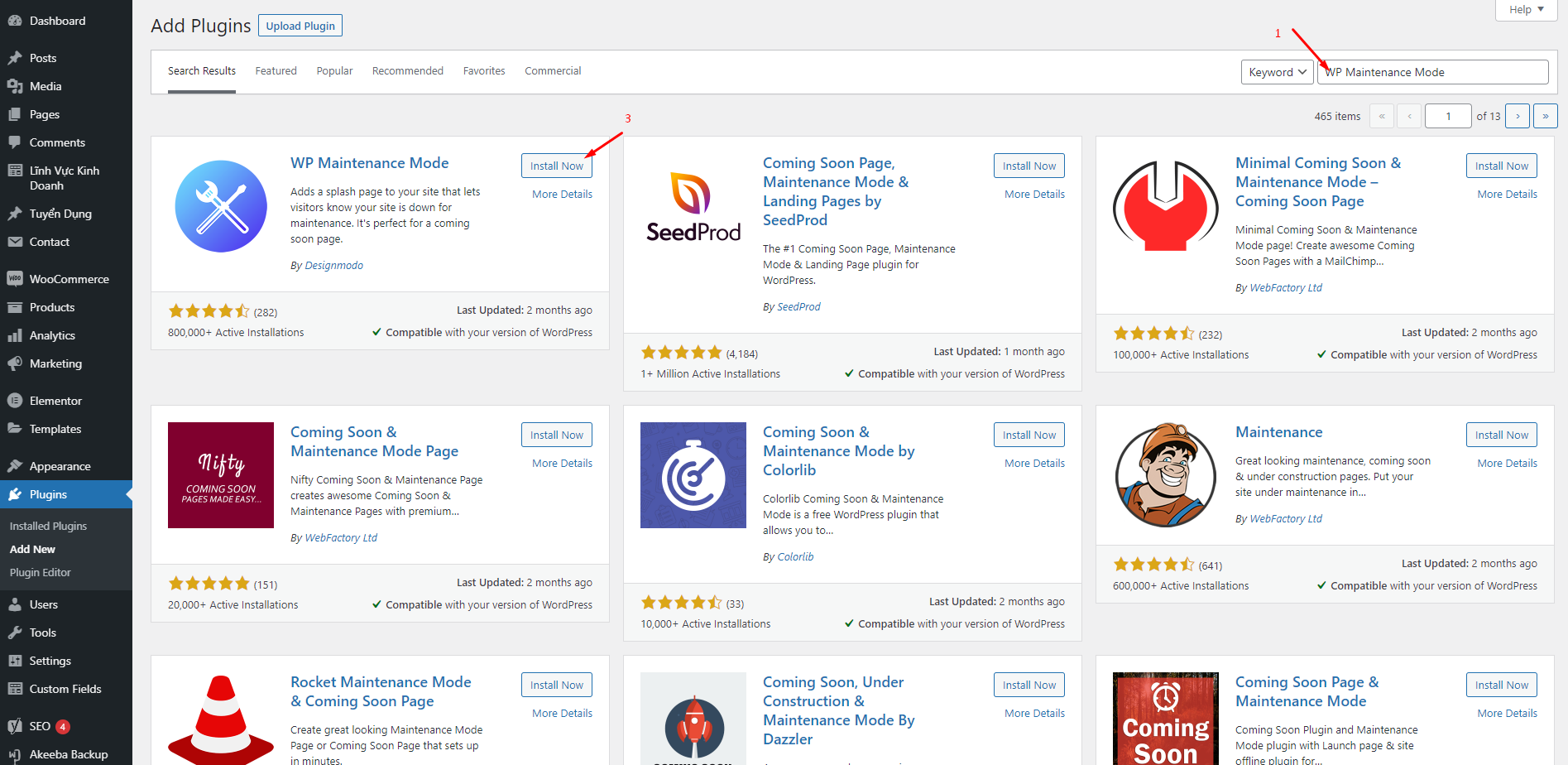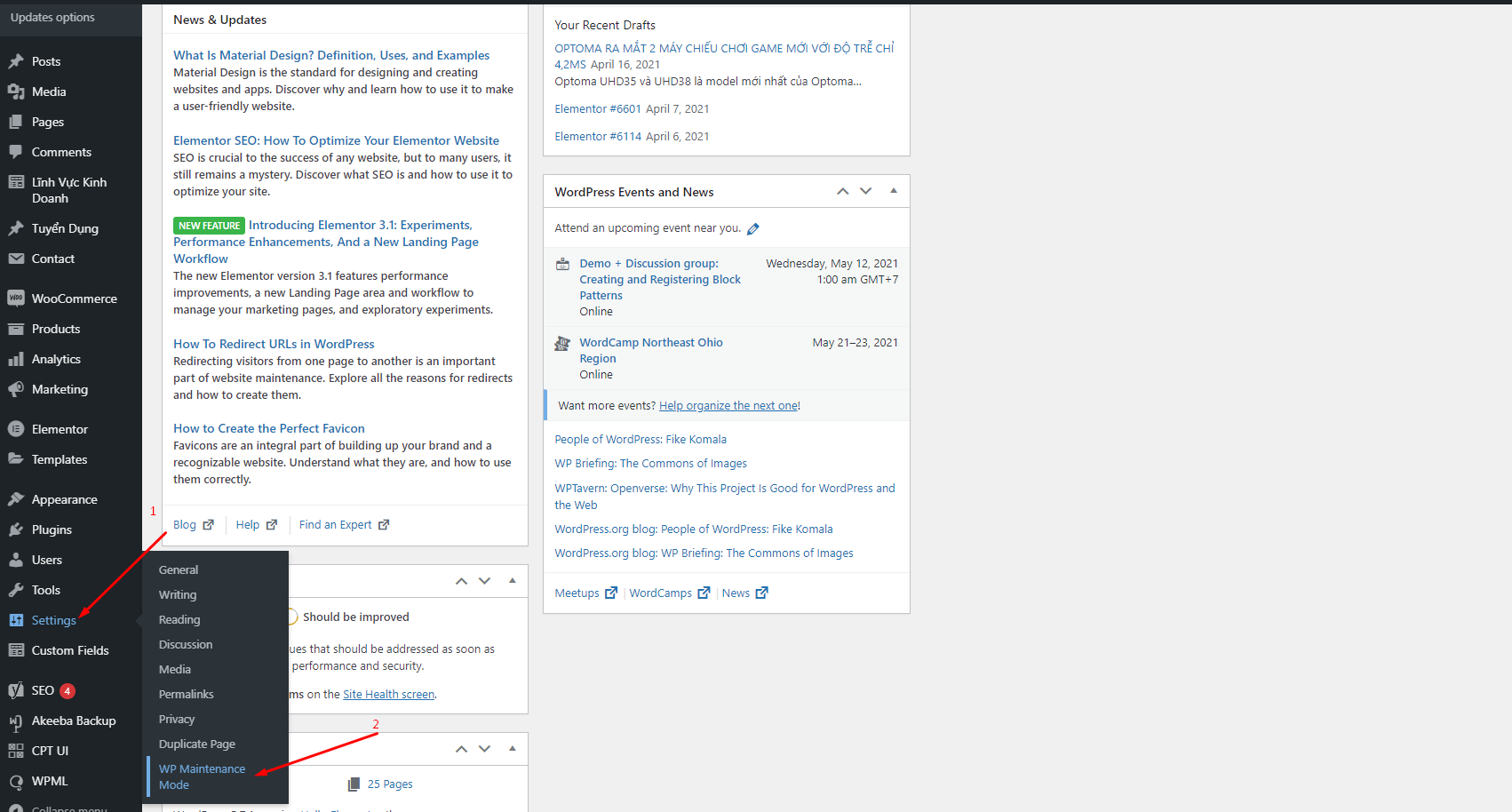HƯỚNG DẪN SỬ DỤNG WEBSITE
Thông tin
- SAO KIM DIGITAL
- Version : v 1.0
- Tác giả : Sao Kim Digital
ĐĂNG NHẬP TÀI KHOẢN ADMIN
Truy cập vào đường dẫn sau https://website.vn/wp-admin
- Tên đăng nhập user@adm
- Mật khẩu password@adm
ĐĂNG BÀI VIẾT THÔNG THƯỜNG
Trên thanh công cụ quản trị, chọn phần “bài viết” sau đó chọn thêm bài mới (Add News) và bắt đầu tạo nội dung
ĐIỀU CHỈNH MENU CHO WEBSITE
Khi muốn thay đổi nội dung hiển thị trên website vui lòng quay về giao diện người dùng, chọn vào thanh quản trị trên website(sau khi đăng nhập) chọn phần “Sửa với elementor”
1. Vào Tùy biến -> chọn Menu
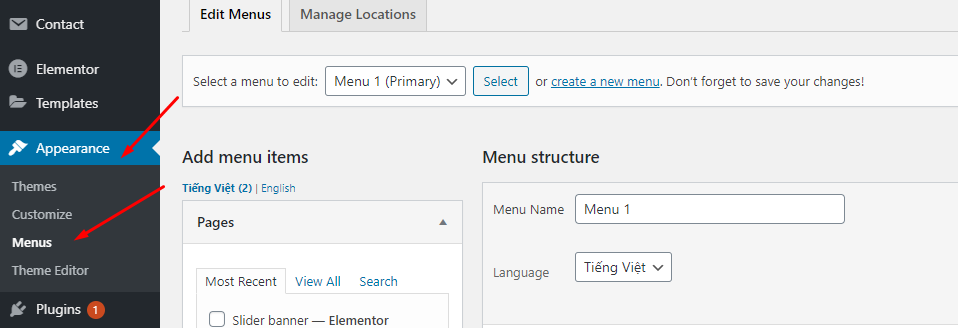
2. Chọn Menu 1 là menu của Header trên website

2. Chọn các mục Pages, Posts, Categories,… để có thêm vào menu website. Sau đó kéo thả lên xuống vào vị trí tùy ý
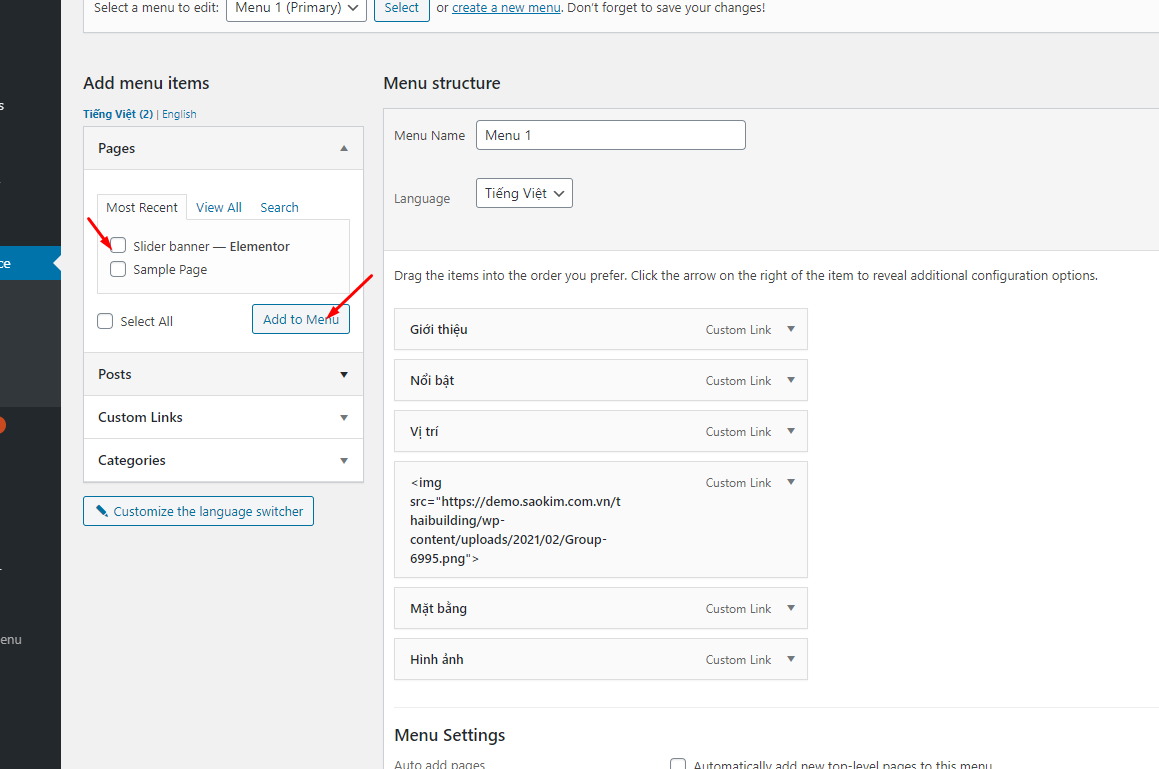
CHỈNH SỬA GIAO DIỆN WEBSITE BẰNG BUILDER
Khi muốn thay đổi nội dung hiển thị trên website vui lòng quay về giao diện người dùng, chọn vào thanh quản trị trên website(sau khi đăng nhập) chọn phần “Sửa với elementor”

Sau khi chọn công cụ chỉnh sửa sẽ hiển thị ra giao diện như sau:
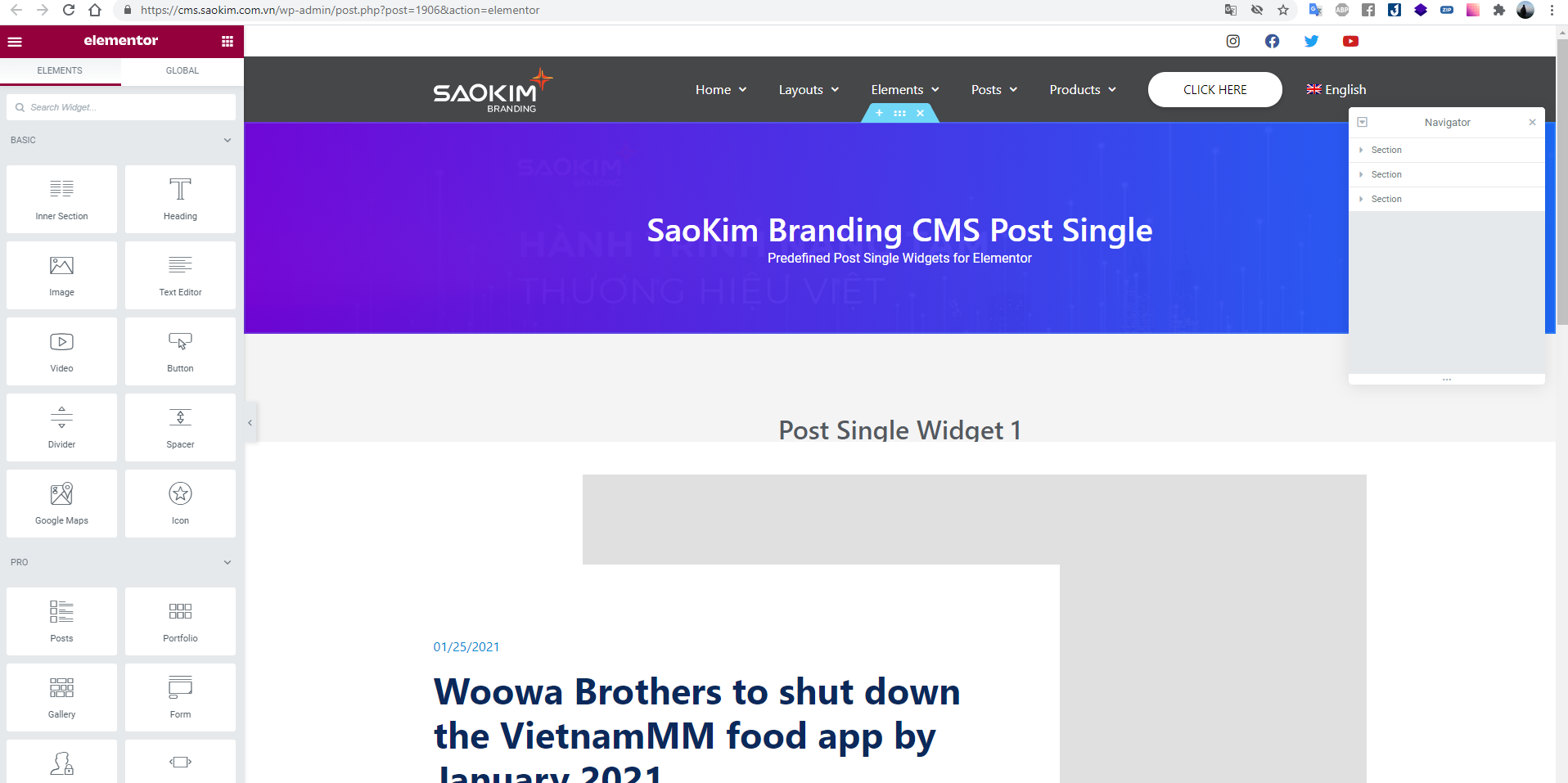
3.1 Sửa một hình ảnh bất kỳ
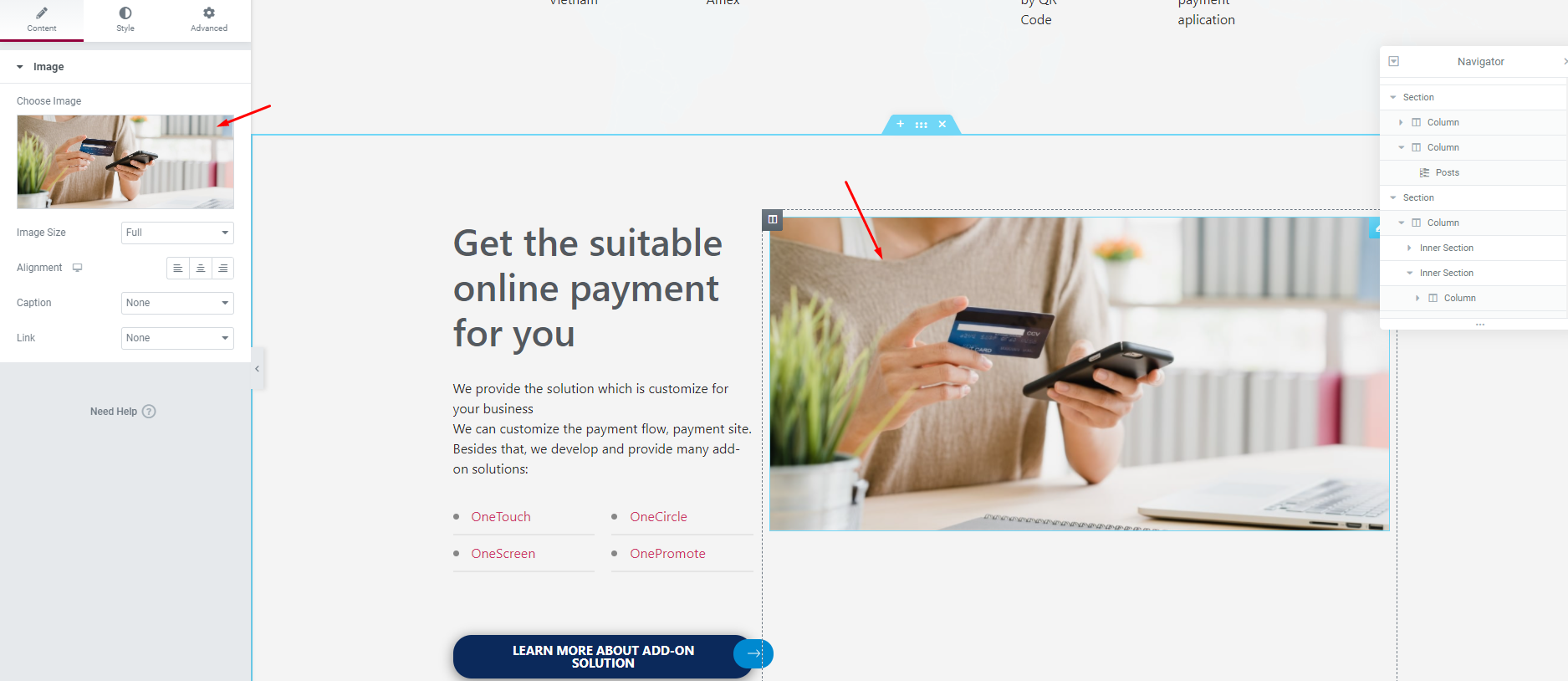
- Bước 1 Click chuột vào 1 hình ảnh cần sửa bất kỳ.
- Bước 2 Chỉnh sửa ảnh.
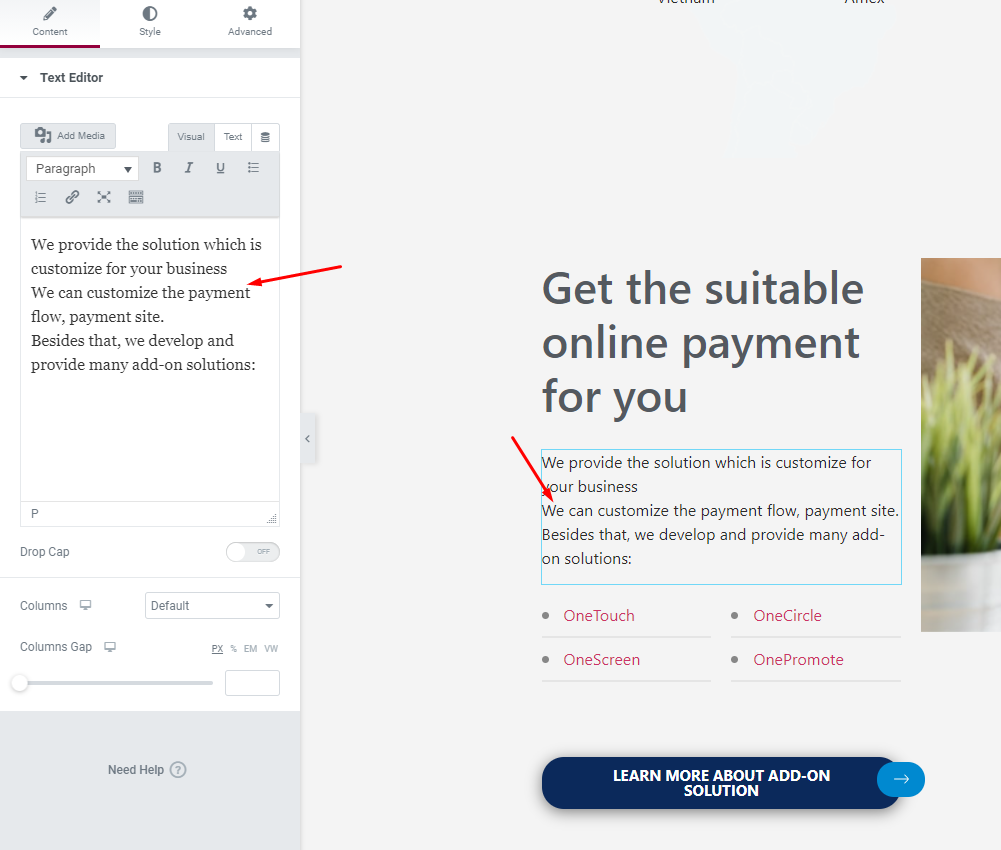
- Bước 1 Click chuột vào sửa nội dung bất kỳ.
- Bước 2 Chỉnh sửa nội dung.
Lưu ý: Nên chọn ảnh cùng form với thiết kế nếu bạn muốn thay đổi ảnh
THÊM BẢN DỊCH CHO WEBSITE ĐA NGÔN NGỮ
Để thêm bản dịch cho website đa ngôn ngữ, chúng ta làm theo các bước sau:
- Tại trang quản trị, chọn chỉnh sửa trang / hoặc bài viết sẽ xuất hiện thêm cột ngôn ngữ, chọn thêm một bản dịch
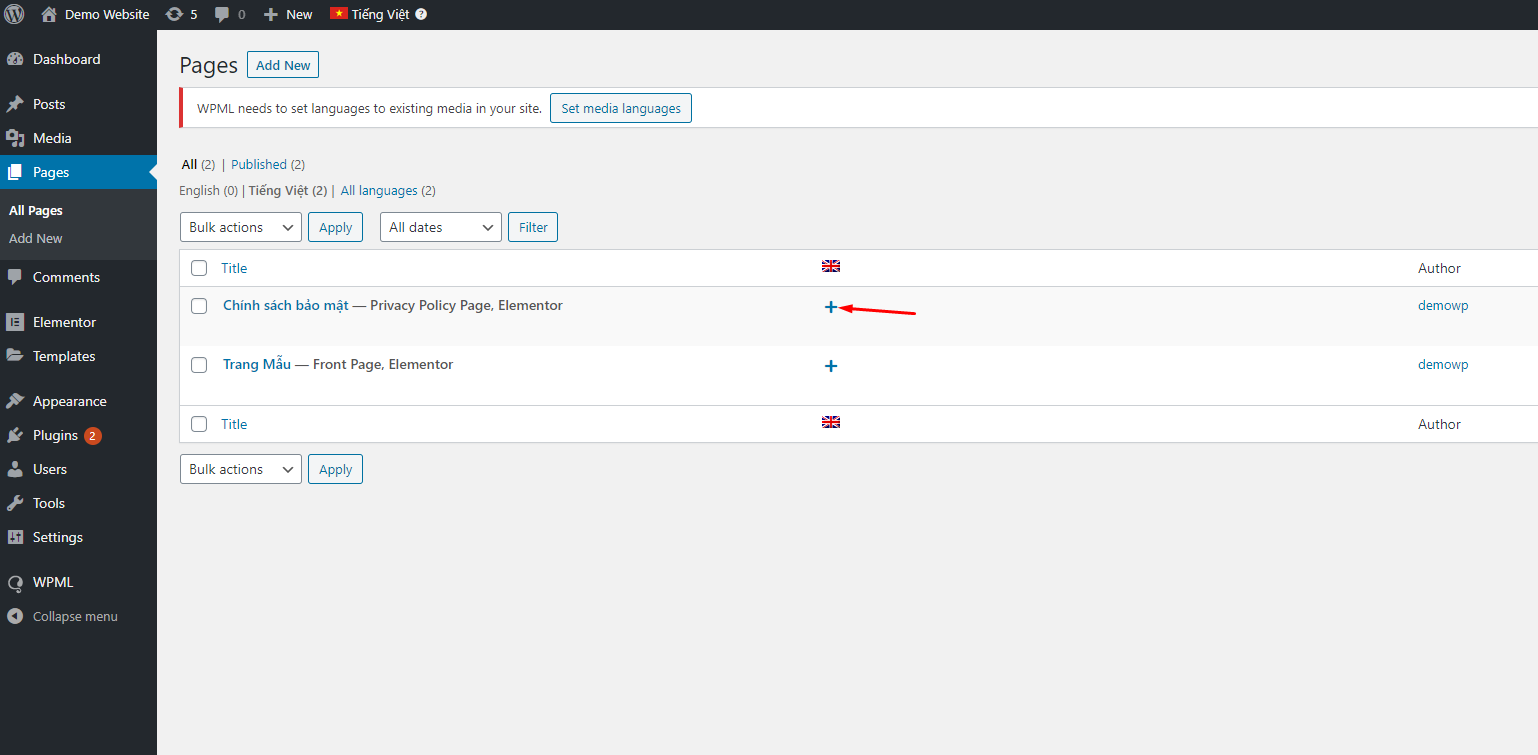
- Tại màn hình tiếp theo, chọn Copy all fields from original để copy toàn bộ nội dung từ bài viết gốc và bắt đầu chỉnh sửa, hoặc có thể chỉnh sửa trực tiếp mà ko cần copy nội dung sang
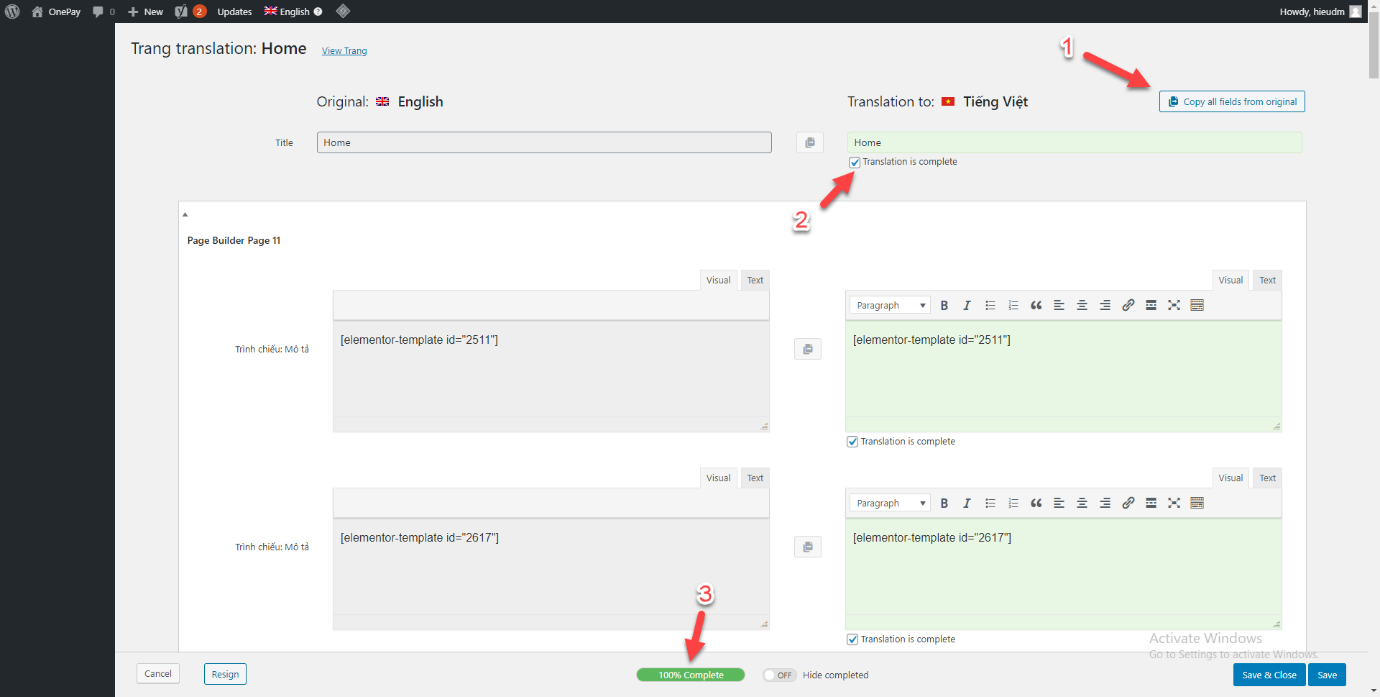
- Sau khi đã thêm bản dịch, chọn Translation is complete để đánh dấu phần đã dịch. Lưu ý: tất cả các mục cần thiết phải được đánh dấu là đã dịch và phần theo dõi ở cuối trang phải đạt 100% complete thì bản dịch mới xuất hiện, nếu ko thì bản dịch sẽ bị ẩn.
Sau khi đã hoàn tất, chúng ta có thể quay lại chỉnh sửa bản dịch khi cần thiết
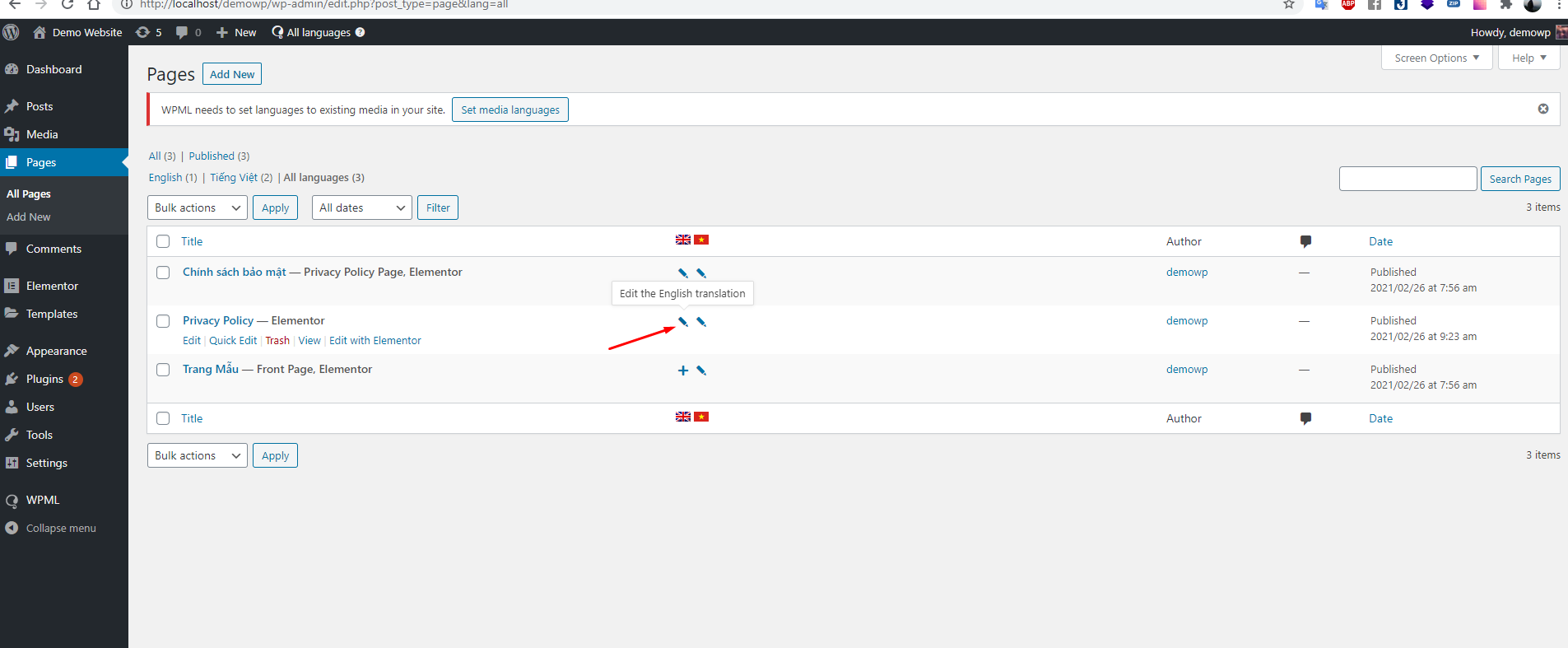
Thêm Bản Dịch Thủ Công
THÊM MENU CHO WEBSITE ĐA NGÔN NGỮ
Đối với những website đa ngôn ngữ, ngoài việc cung cấp bản dịch thì cần cấu hình menu tương ứng với mỗi ngôn ngữ. Để cấu hình menu ngôn ngữ, chúng ta thực hiện như sau:
- Truy cập vào trang quản lý menu
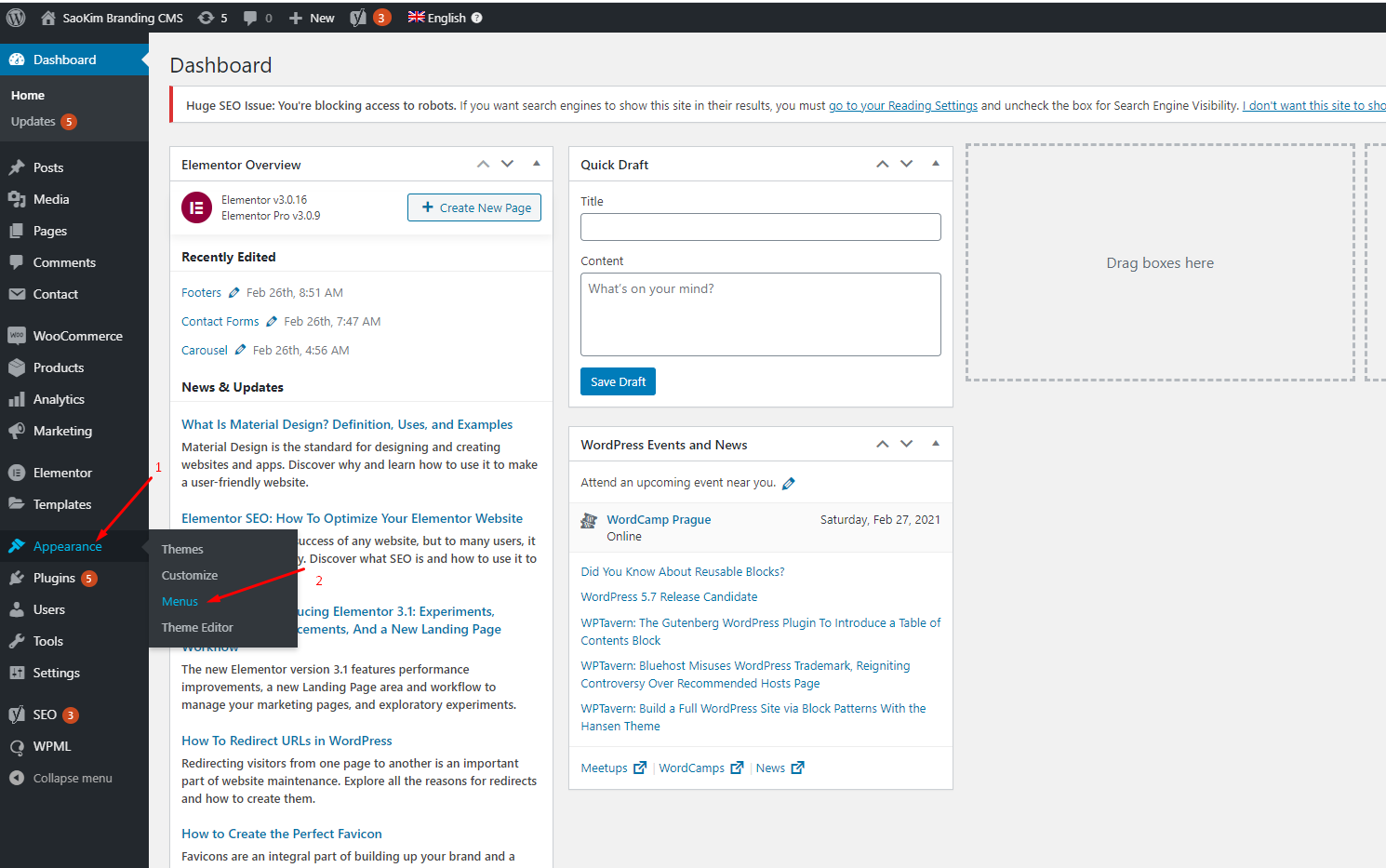
- Tại đây, chúng ta cần xác định Menu chính đang được sử dụng (cần chỉnh sửa), sau đó chọn chỉnh sửa trên ngôn ngữ cần dịch.
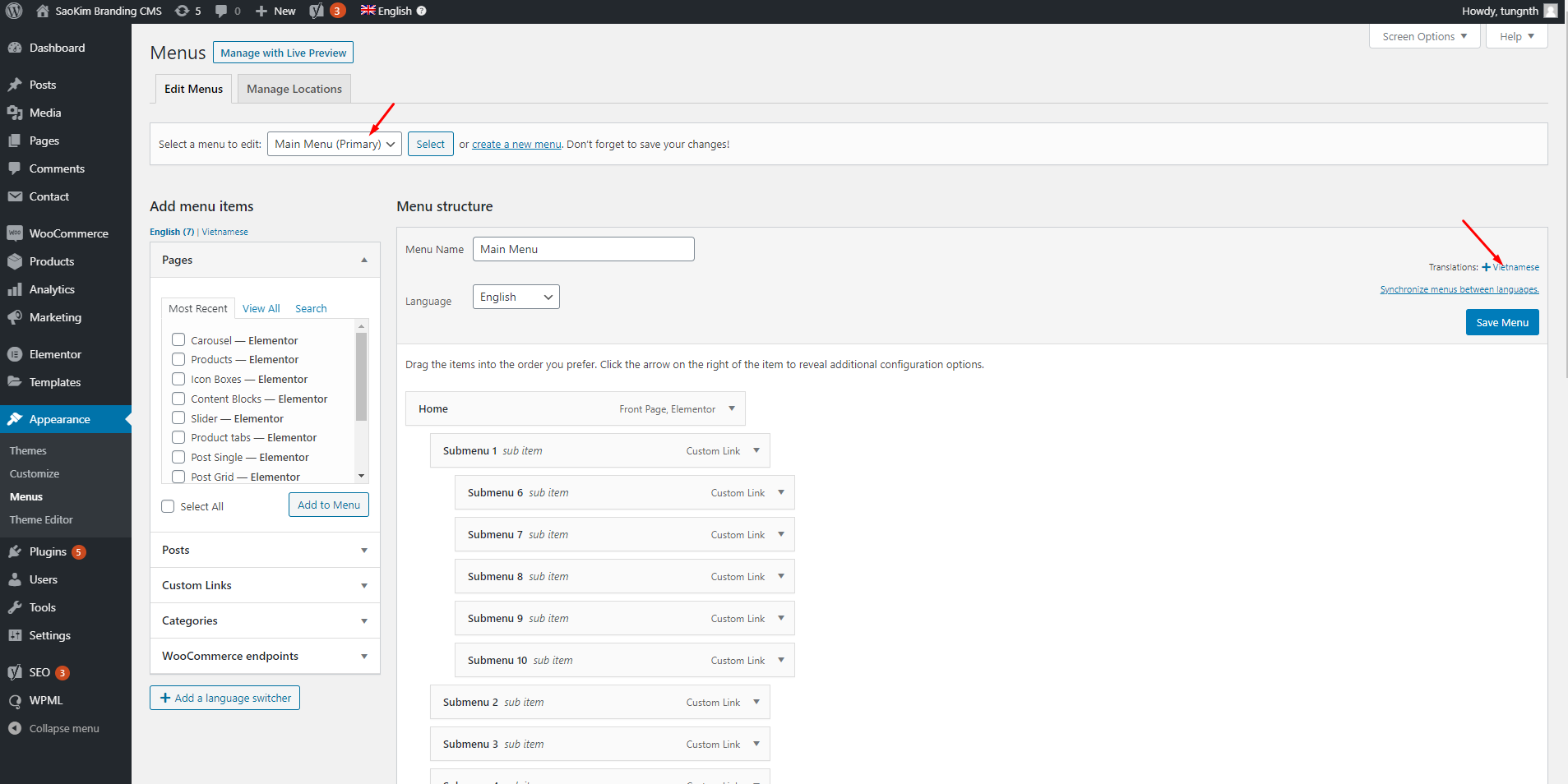
Ở màn hình tiếp theo, chúng ta có thể tạo 1 menu mới cho ngôn ngữ cần chuyển đổi. Lưu ý, tất cả các trang / bài viết liên quan phải được dịch sang ngôn ngữ cần chuyển đổi trước khi chúng xuất hiện ở đây (xem bước 4 Thêm bản dịch cho website đa ngôn ngữ).

Chọn Lưu Menu sau khi đã chỉnh sửa xong. Các bạn cũng có thể chuyển đổi qua lại để điều chỉnh menu của các ngôn ngữ khác khi cần.
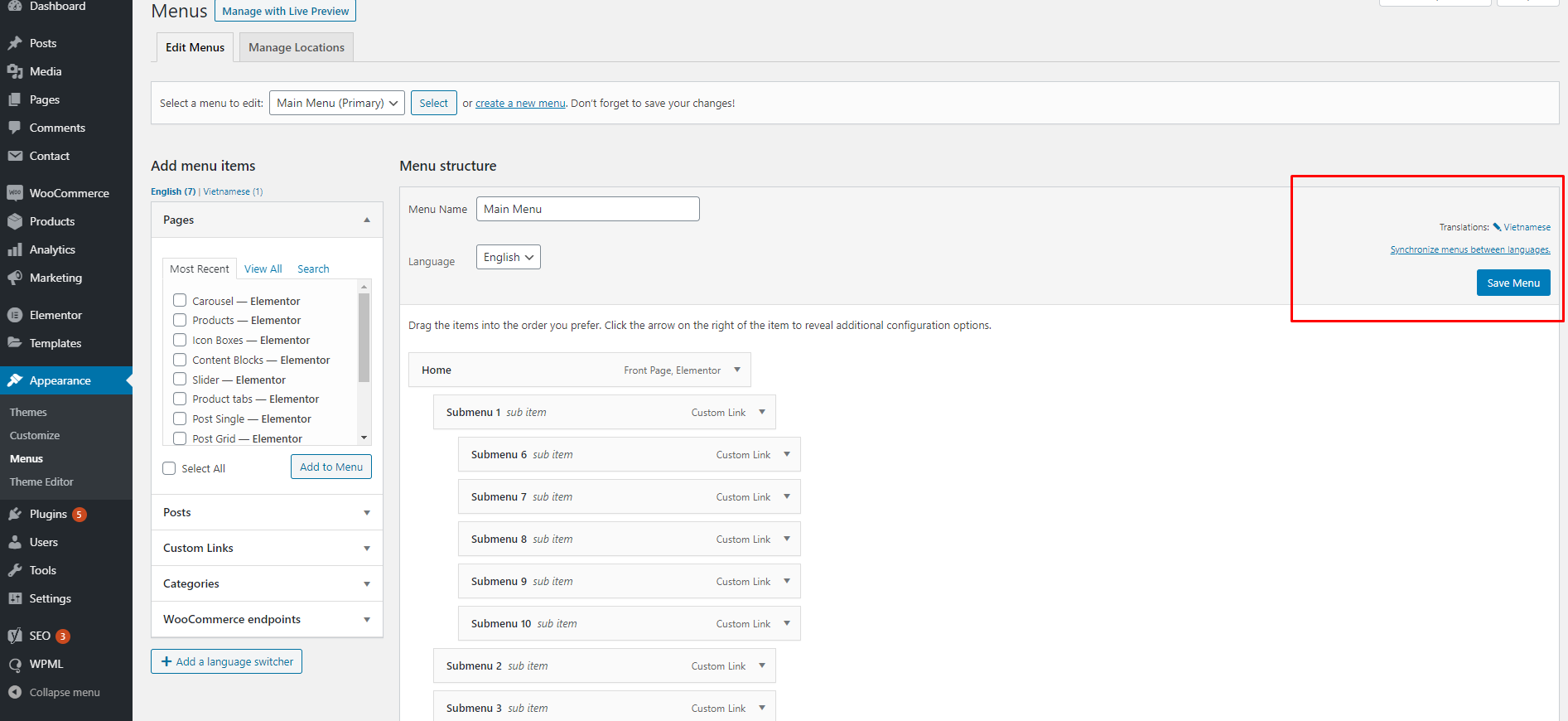
THÊM PAGE và CATEGORY MỚI CHO WEBSITE
THÊM SẢN PHẨM VÀ CATEGORY MỚI CHO WOOCOMMERCE
Thêm CATEGORY Product WooCommerce
Vào Product -> Categories
Đặt tên Category Product -> Add new Category
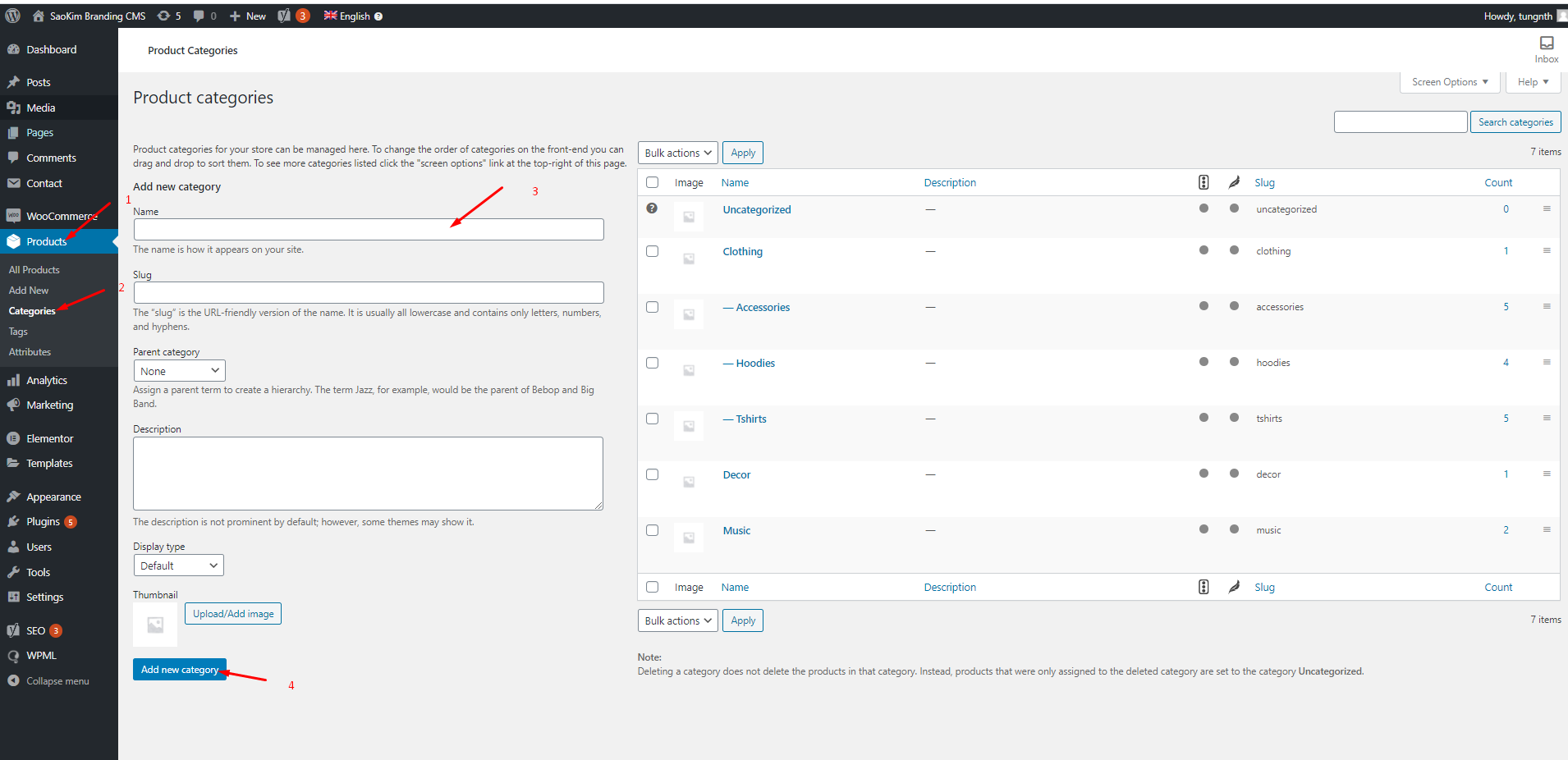
Thêm News Product
Vào Product -> Add New
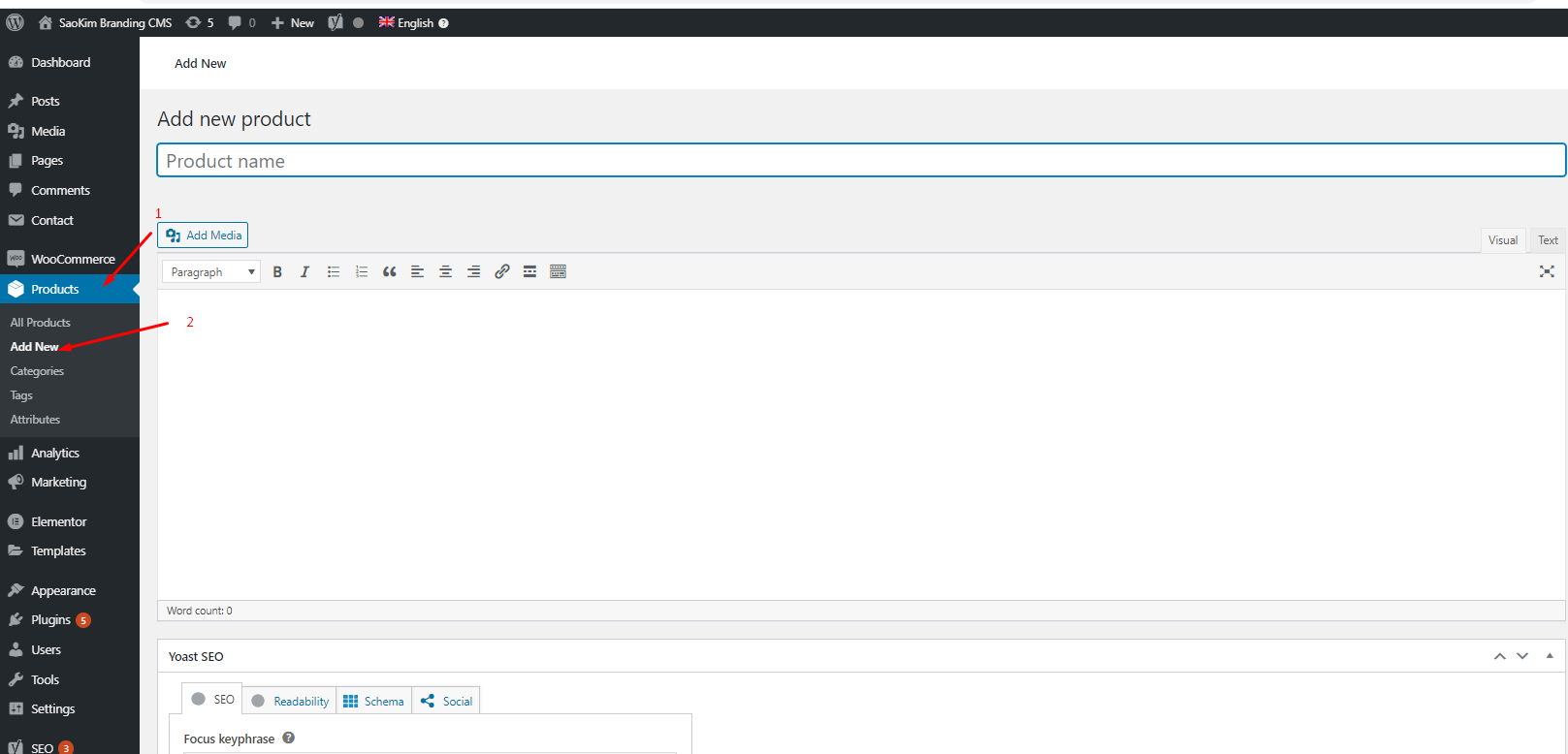
Đặt tên Sản Phẩm -> Viết Nội dung -> Chọn Chuyên Mục
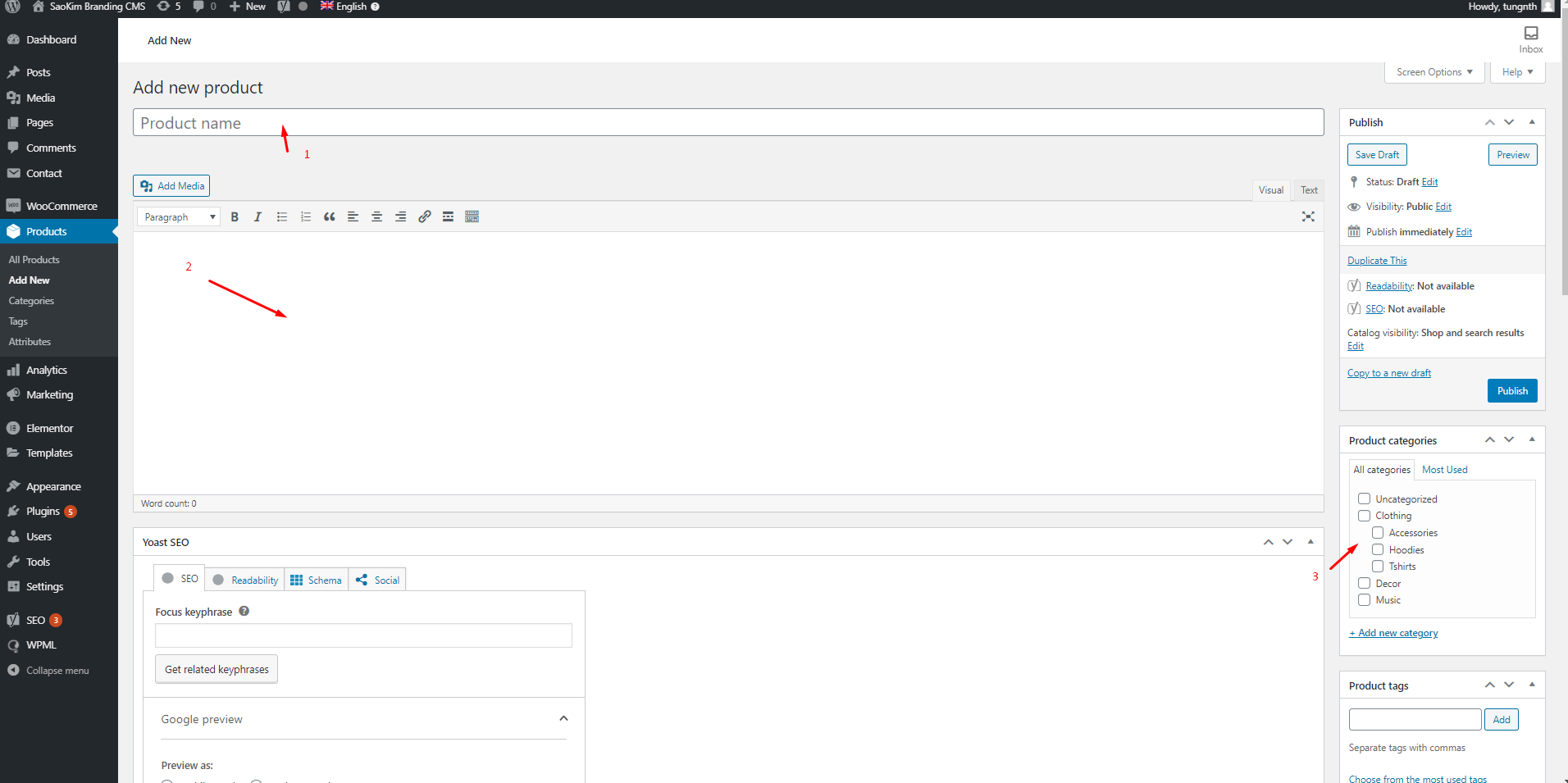
Đặt tên Sản Phẩm -> Viết Nội dung -> Chọn Chuyên Mục
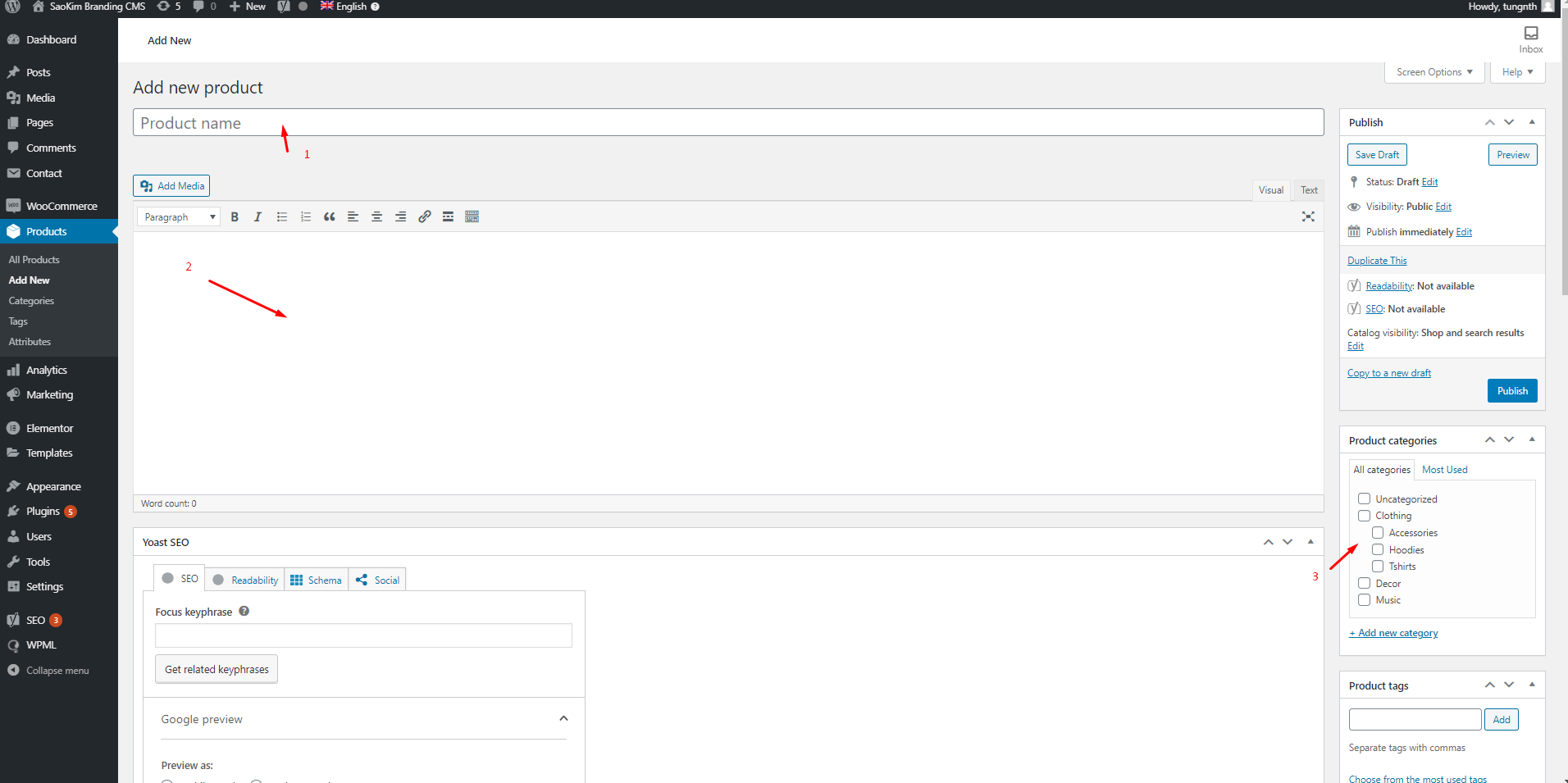
- 1. Điền giá gốc
- 2. Điền giá Khuyến Mại
- 3. Mô tả sản phẩm
- 4. Thêm List ảnh cho sản phẩm
- 5. Đặt ảnh đại diện cho sản phẩm
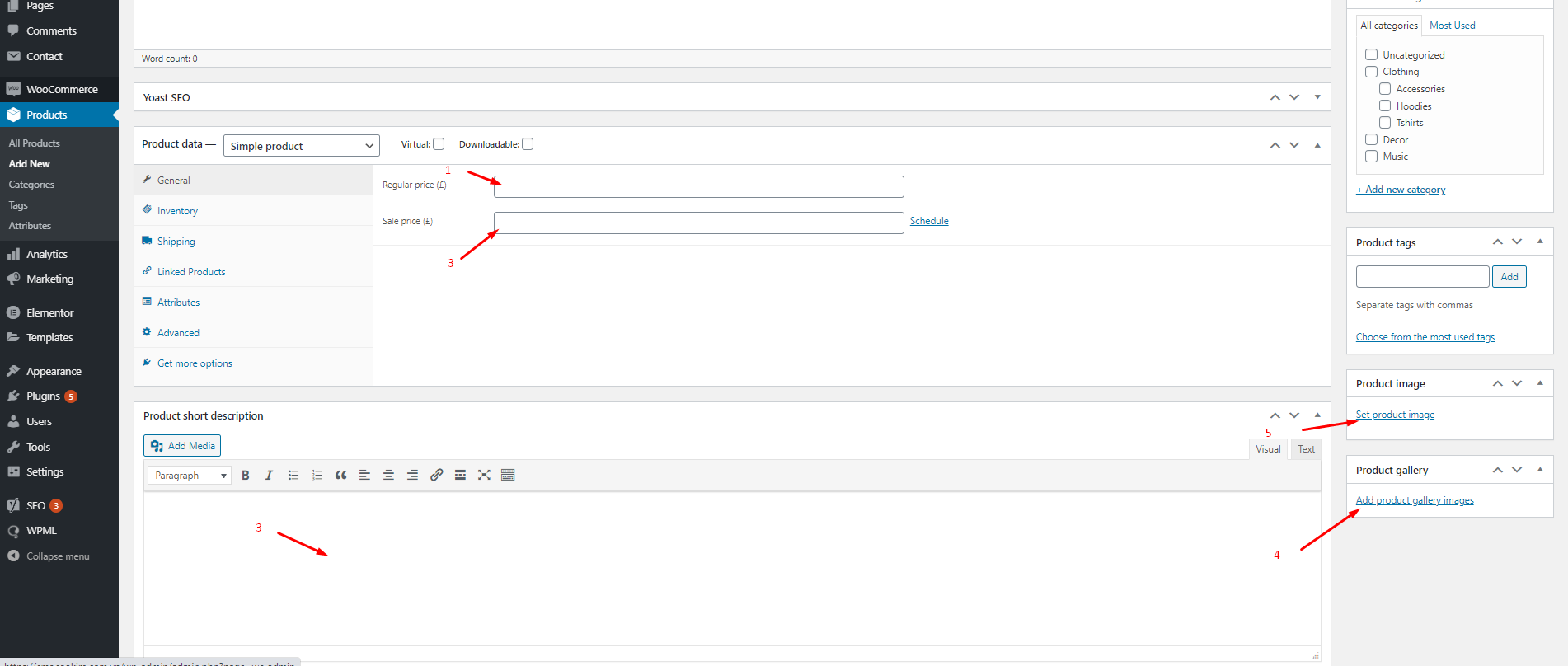
Đăng sản phẩm
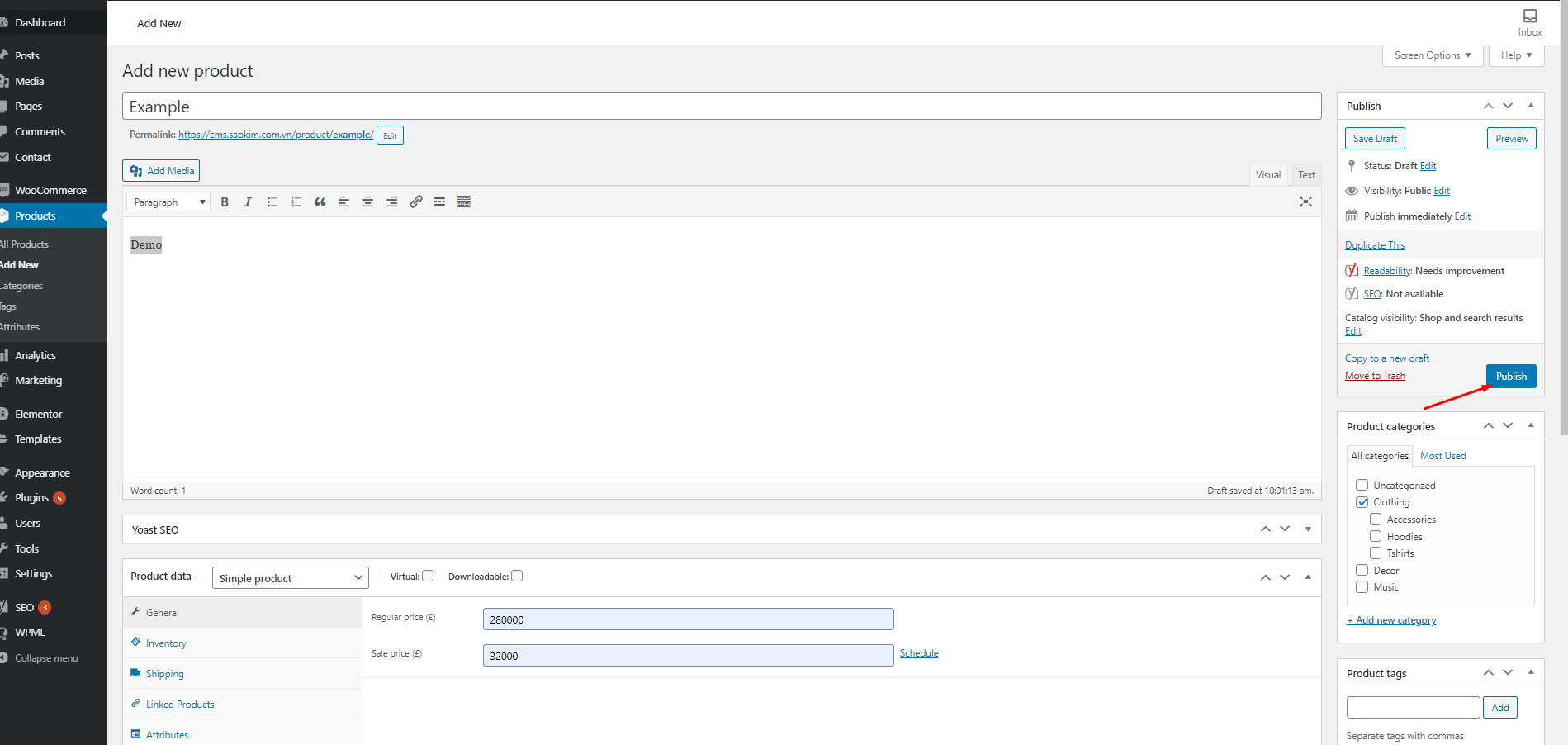
Thêm Form Liên Hệ
Thêm mới Plugin Contact Form 7
Vào Plugin -> Cài mới
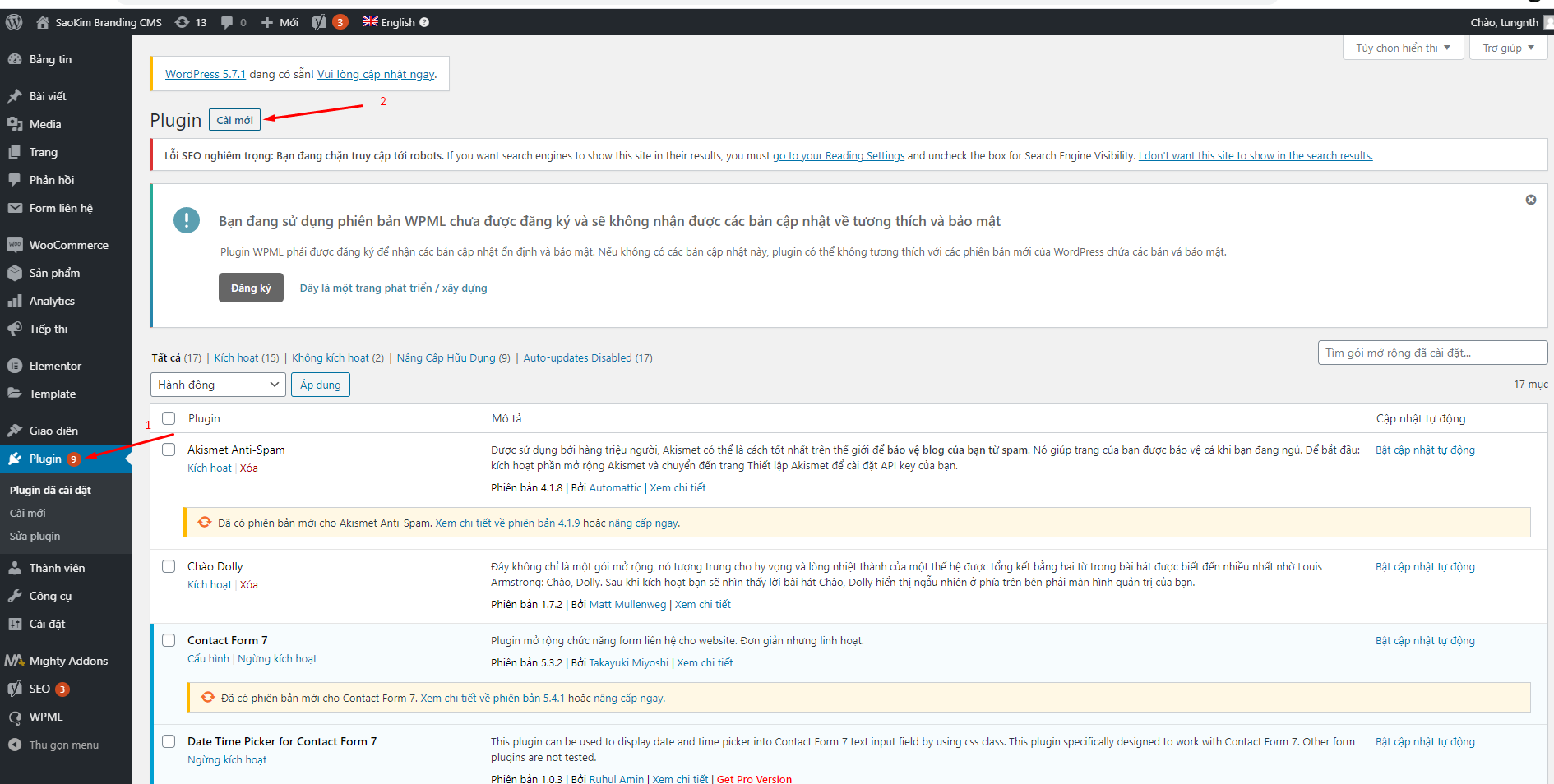
Tìm kiếm plugin Contact Form 7 -> Cài Đặt -> Kích hoạt
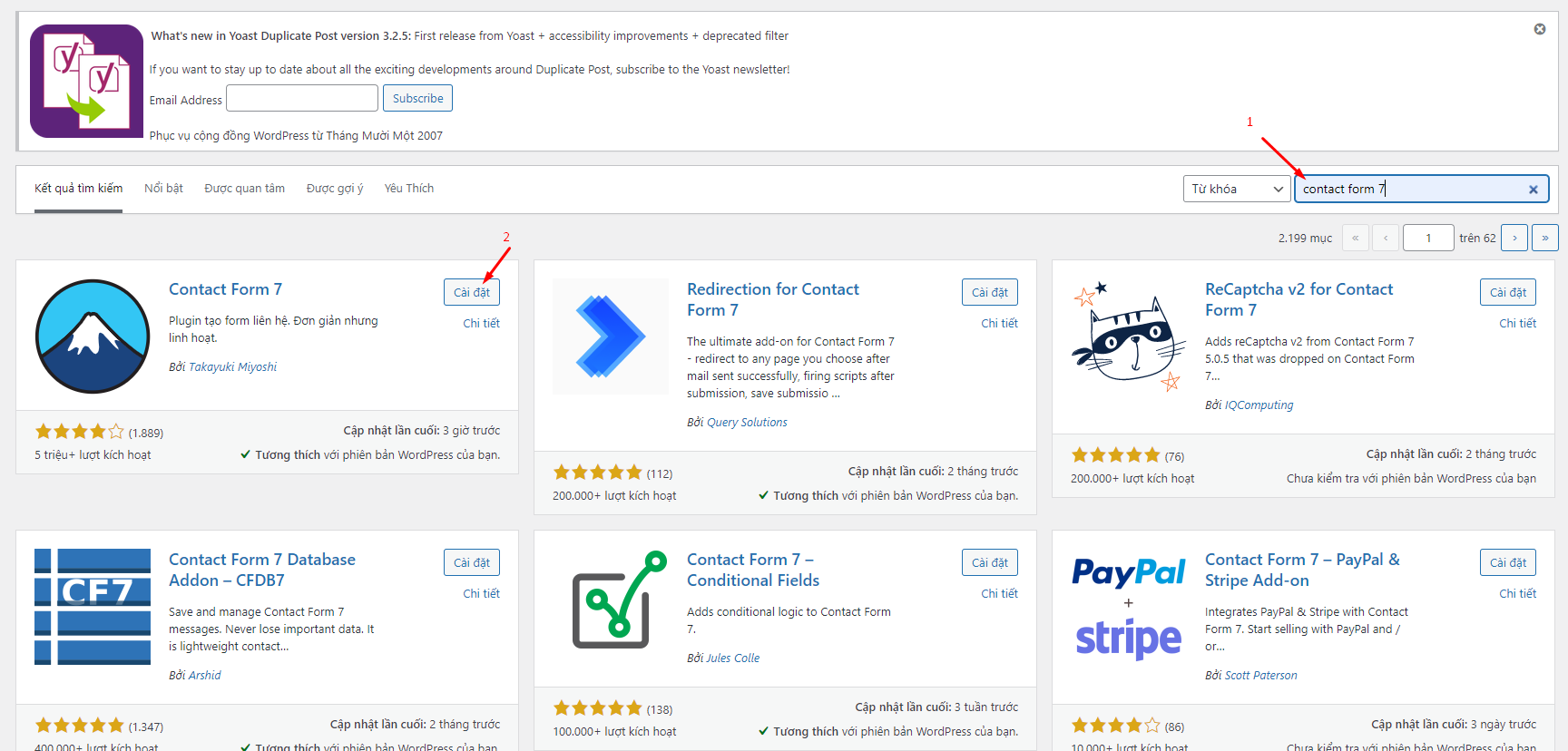
Thêm News Form liên hệ
Form liên hệ (Contact) -> Tạo Form mới
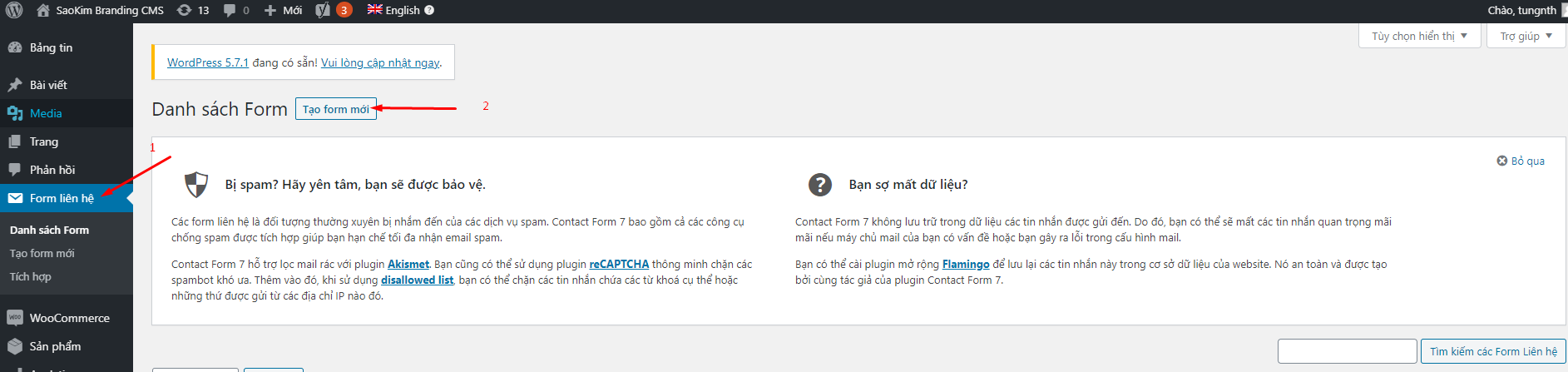
Đặt tiêu đề form -> tạo các trường trong form
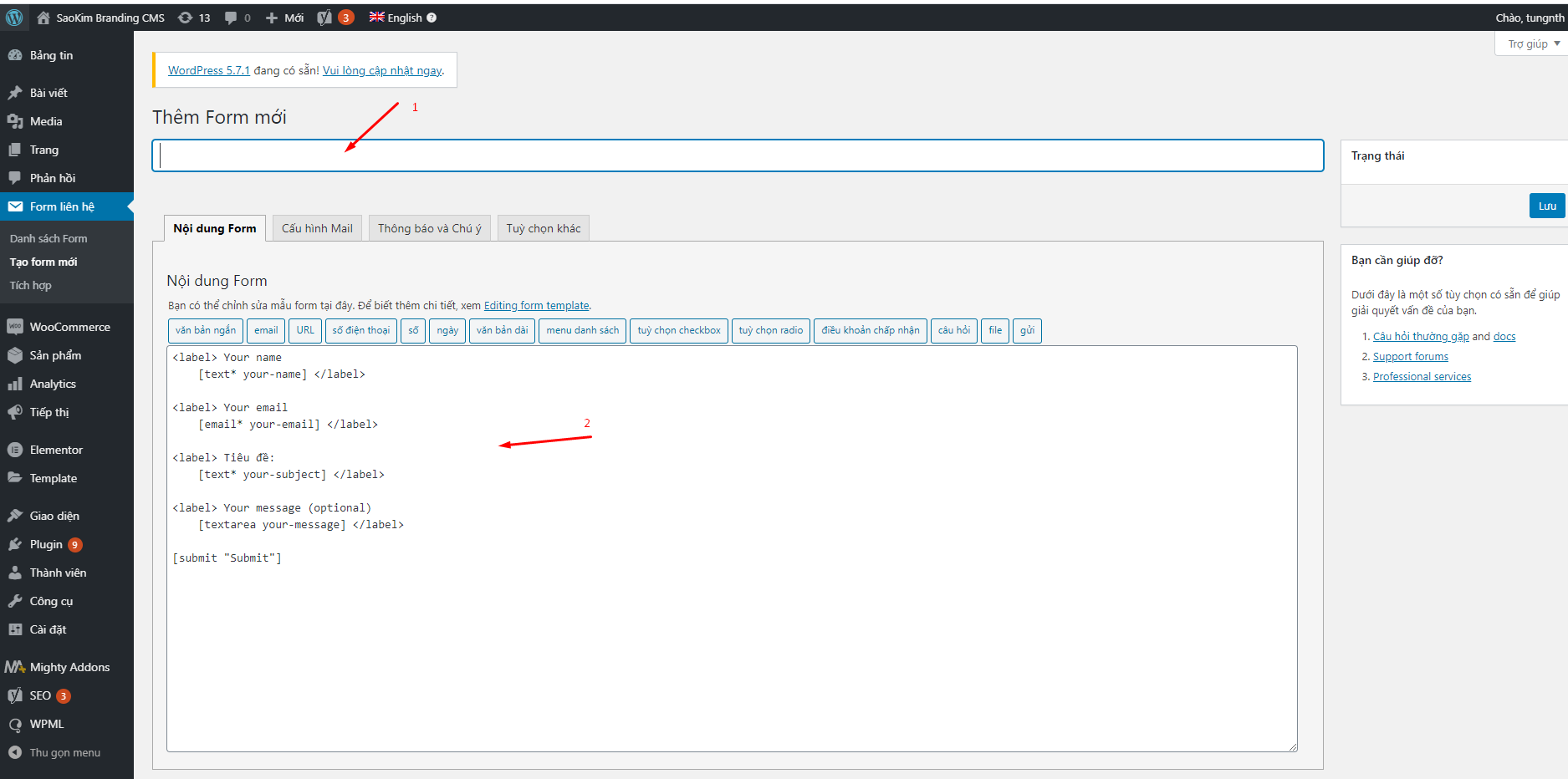
Cấu hình Contact Form
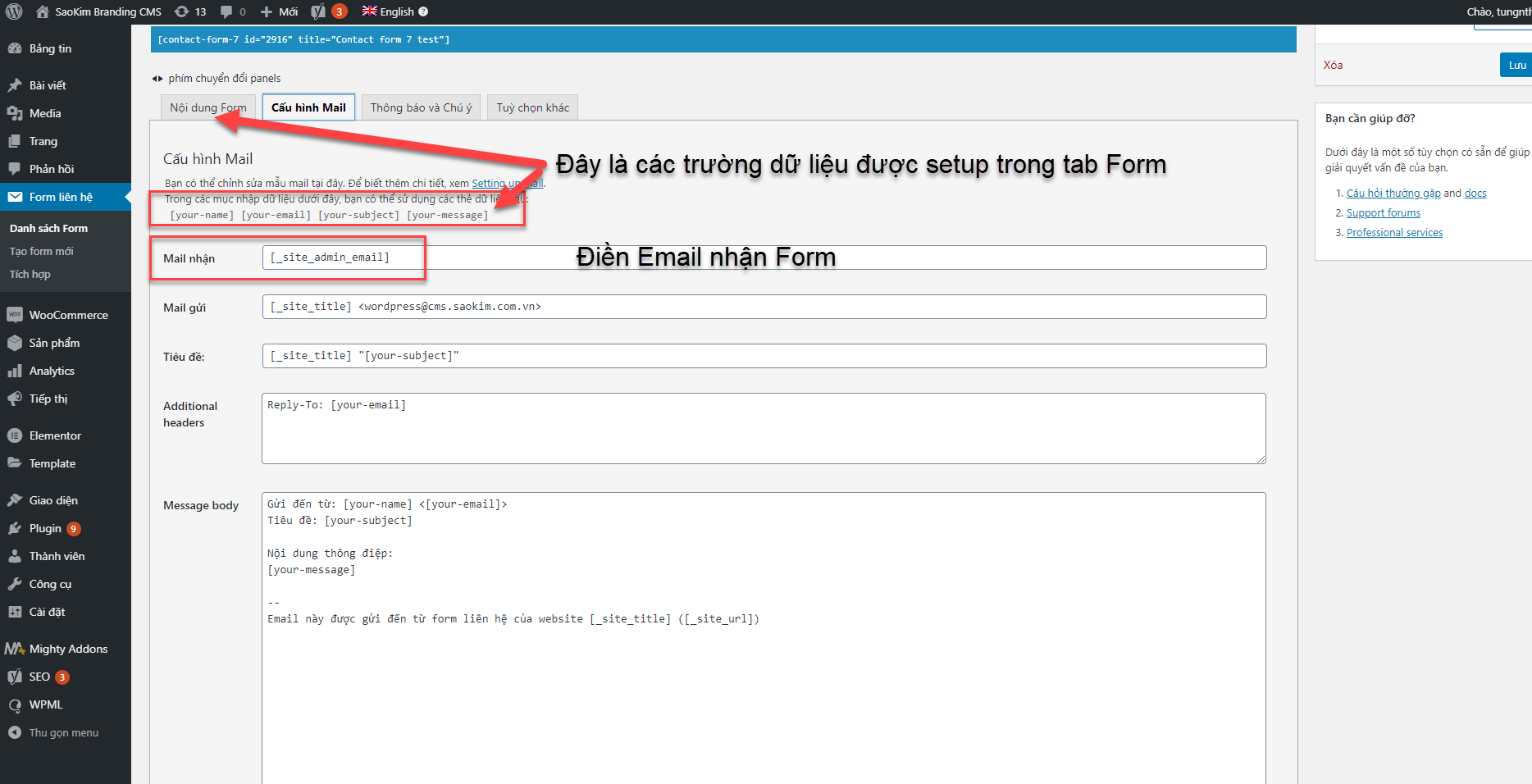
Cài đặt thông báo Contact Form

View Contact Form
Copy mã Shortcode
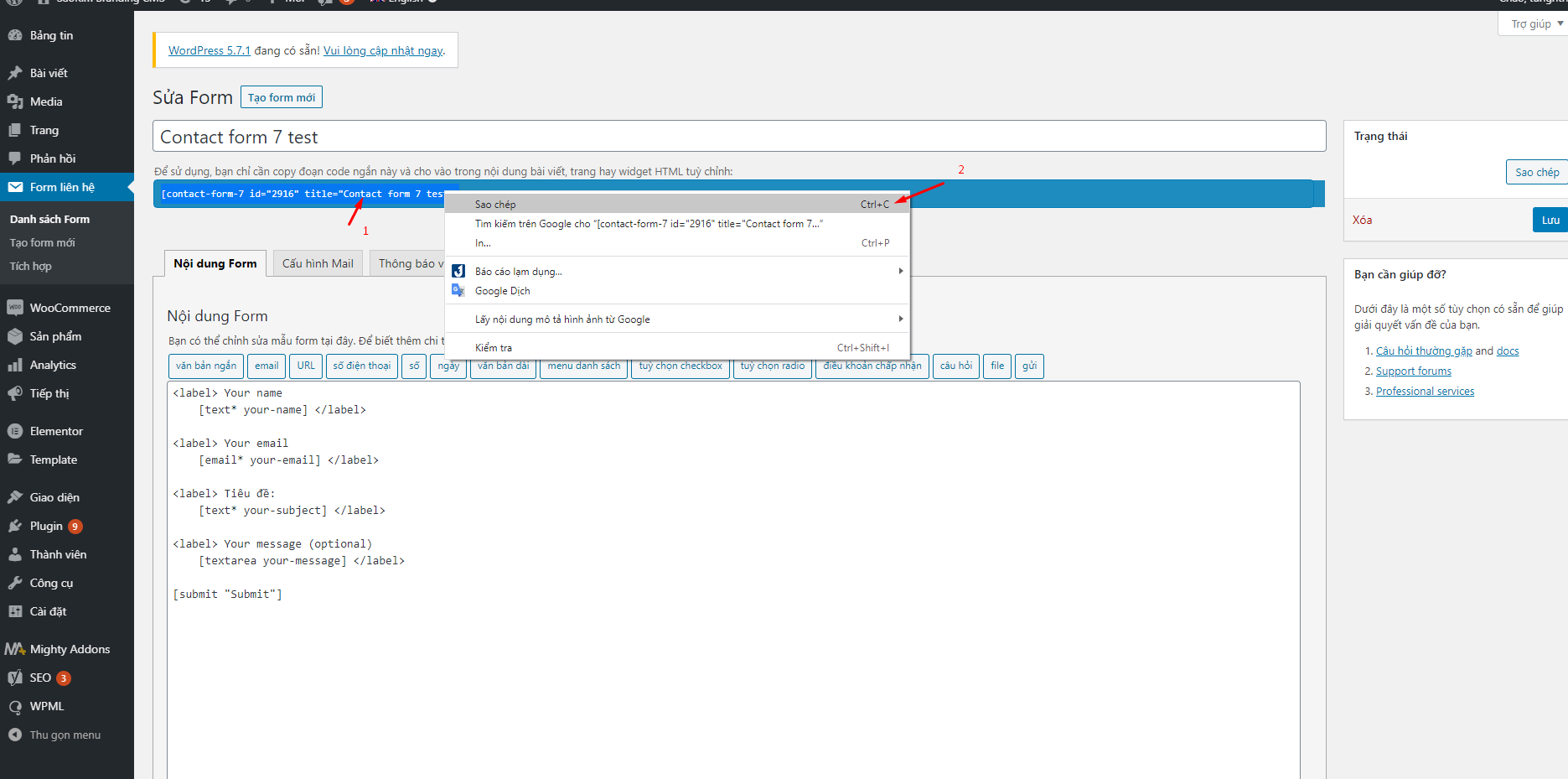
Past mã Shortcode vào page Elementor
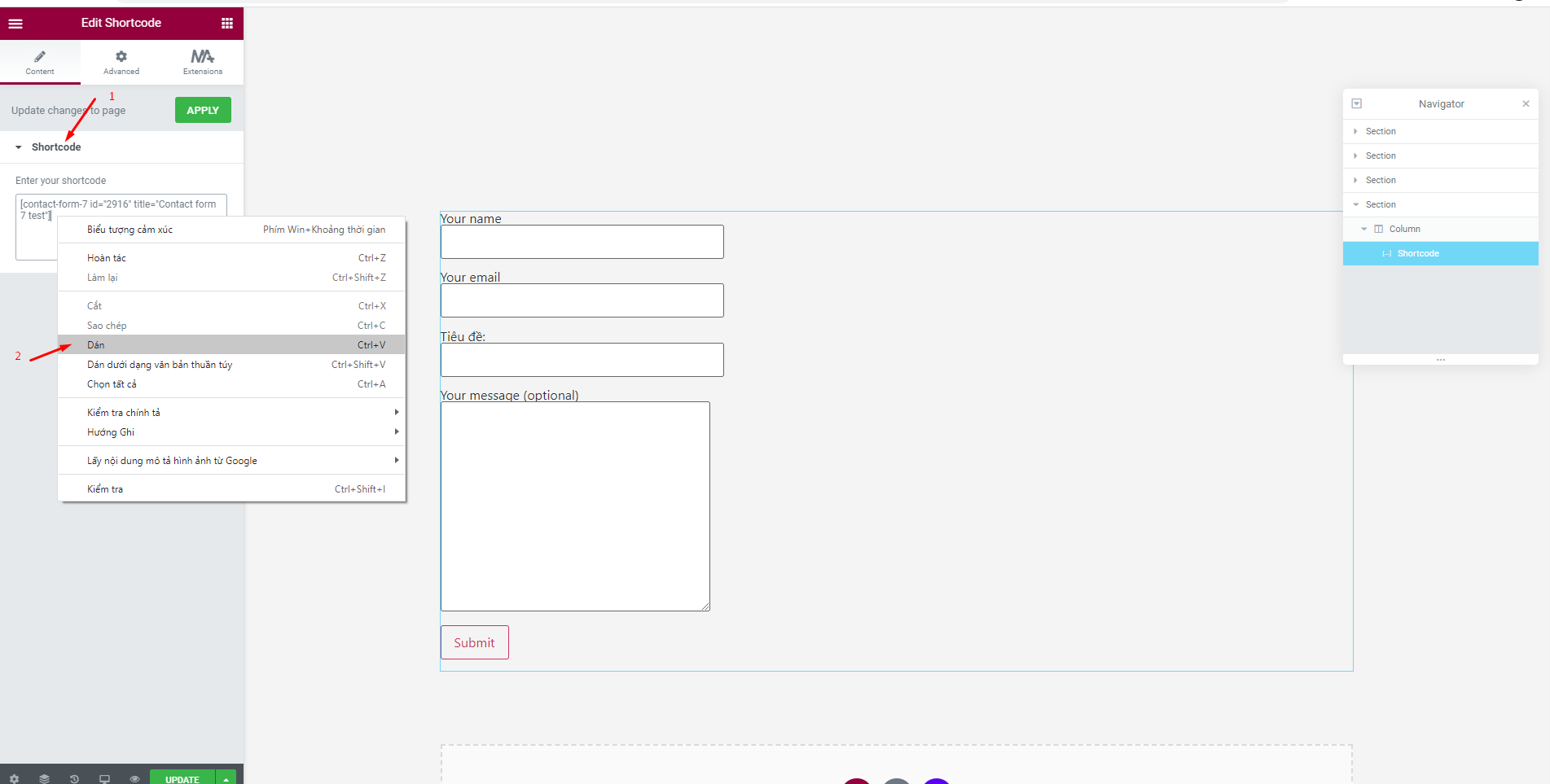
Cấu hình WP SMTP
Thêm mới Plugin WP Mail SMTP
Vào Plugin -> Cài mới
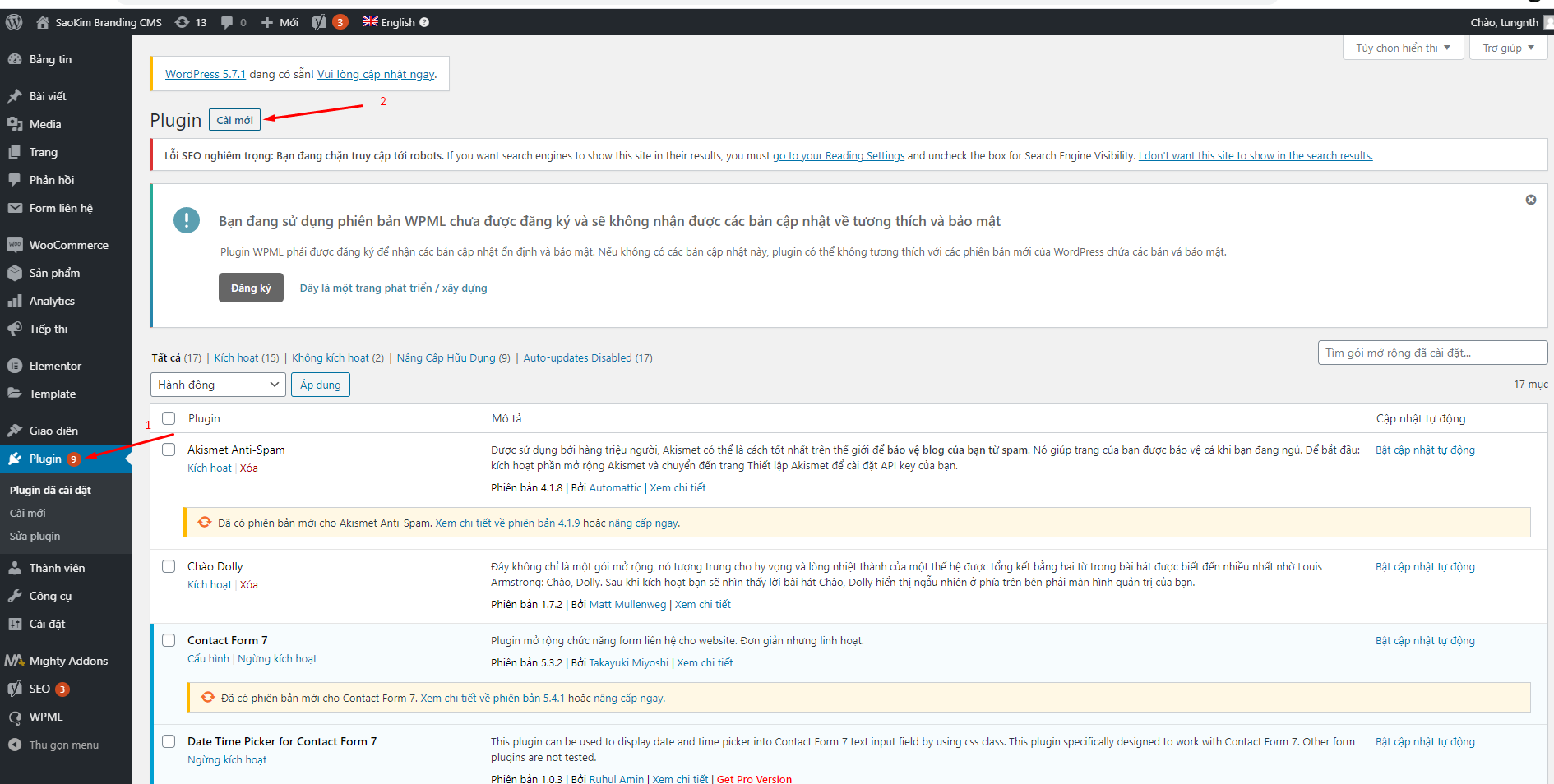
Tìm kiếm plugin WP Mail SMTP -> Cài Đặt -> Kích hoạt
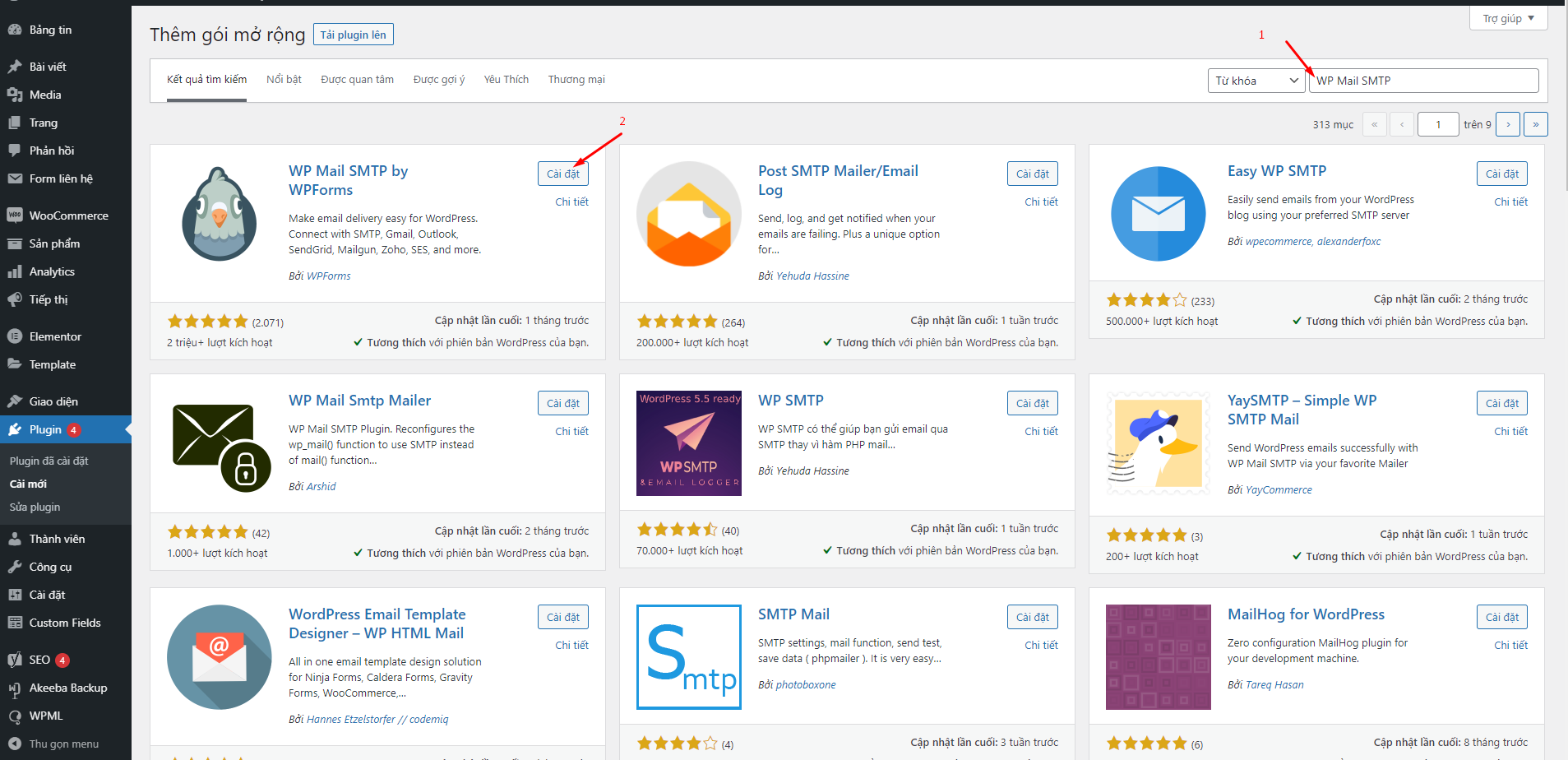
Các bước thiết lập
Vào WP Mail SMTP! -> Thiết lập
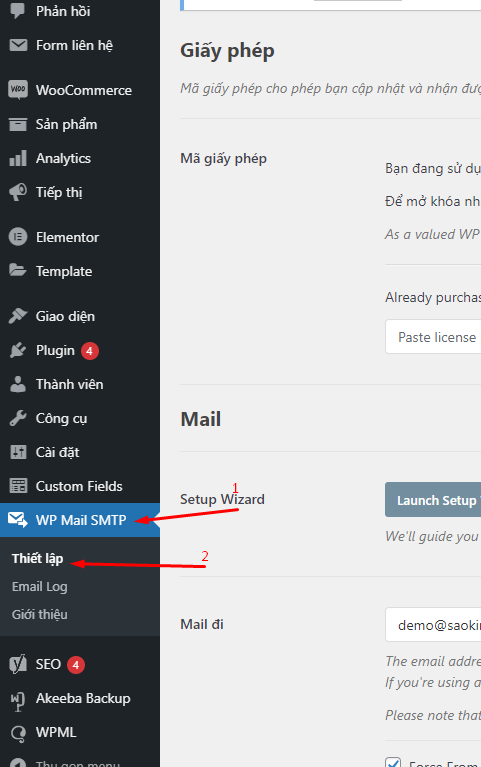
Thiết lập Email SMTP
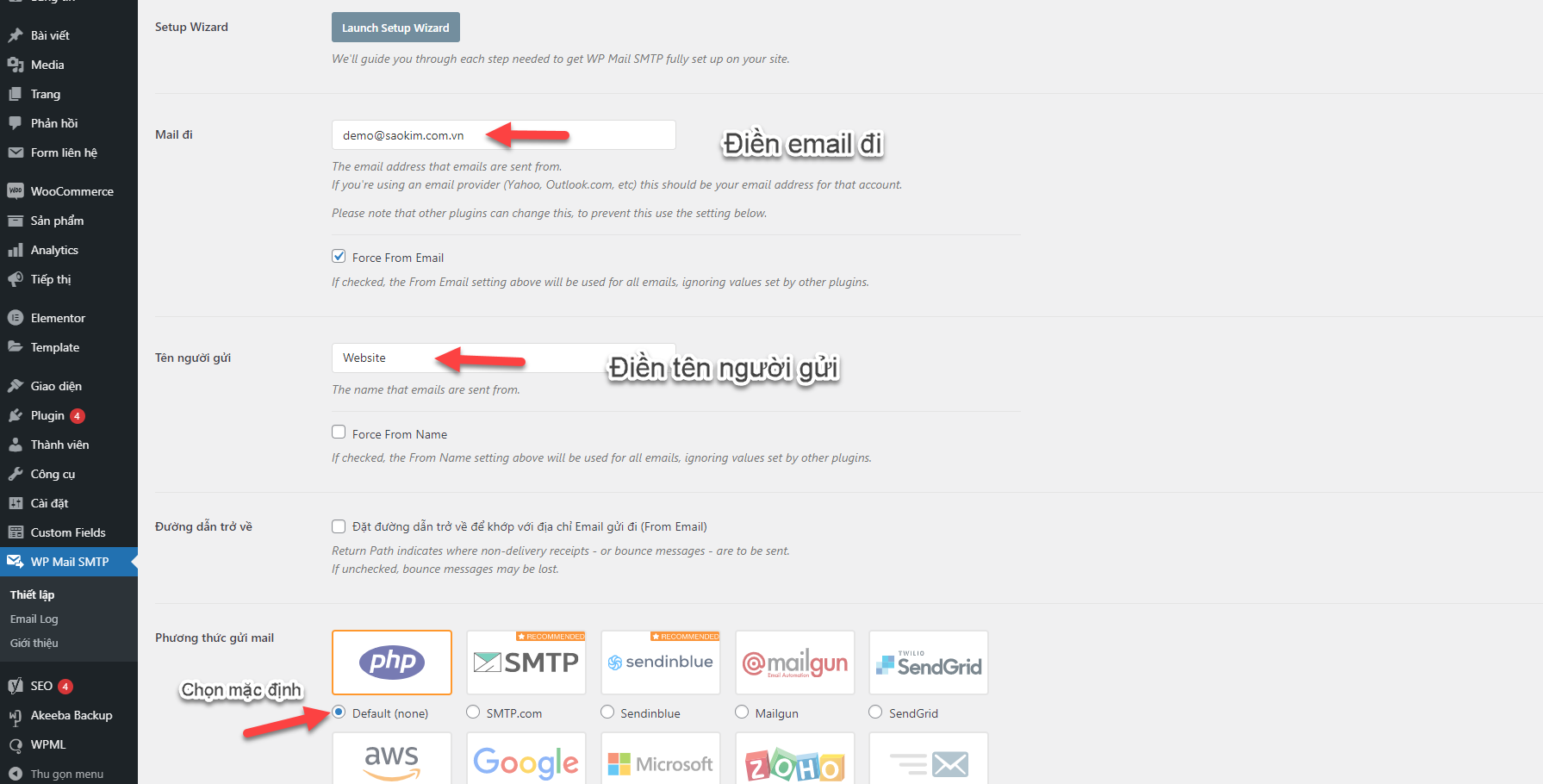
Mail đi: nên điền đúng tài khoản email mà các bạn sẽ dùng để gửi mail SMTP, nhất là đối với các dịch vụ như Gmail, Yahoo, Hotmail,.... Không điền các địa chỉ email ảo, không có thực hoặc sai tài khoản mà các bạn sẽ dùng để gửi trong bước setting bên dưới.
Tên người gửi: Tên sẽ hiển thị khi gửi email
Phương thức gửi mail: Chọn mặc định PHP
Kiểm tra Email SMTP
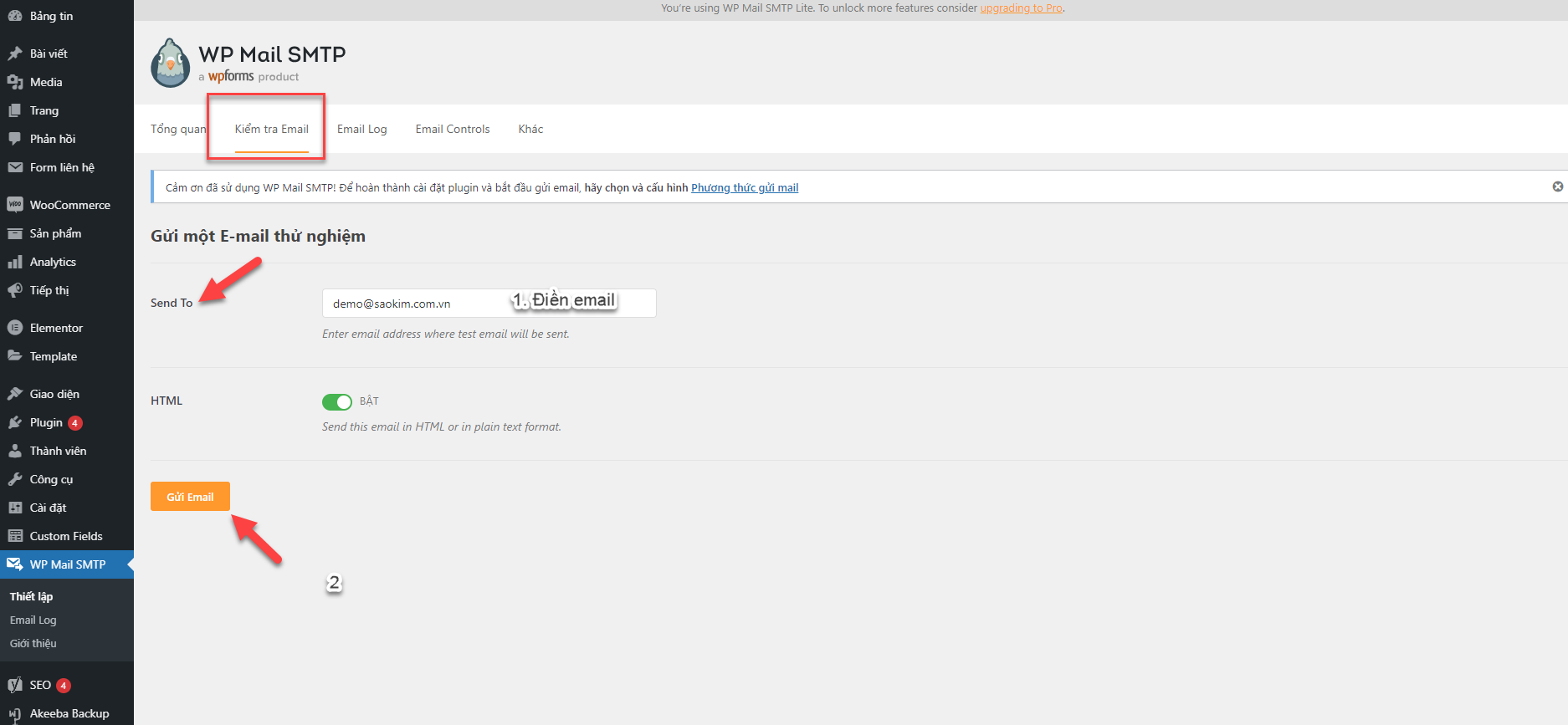
Tạo Chuyển Hướng Trang
Quản lý USER
1 .Vào Thành Viên -> Thêm Mới
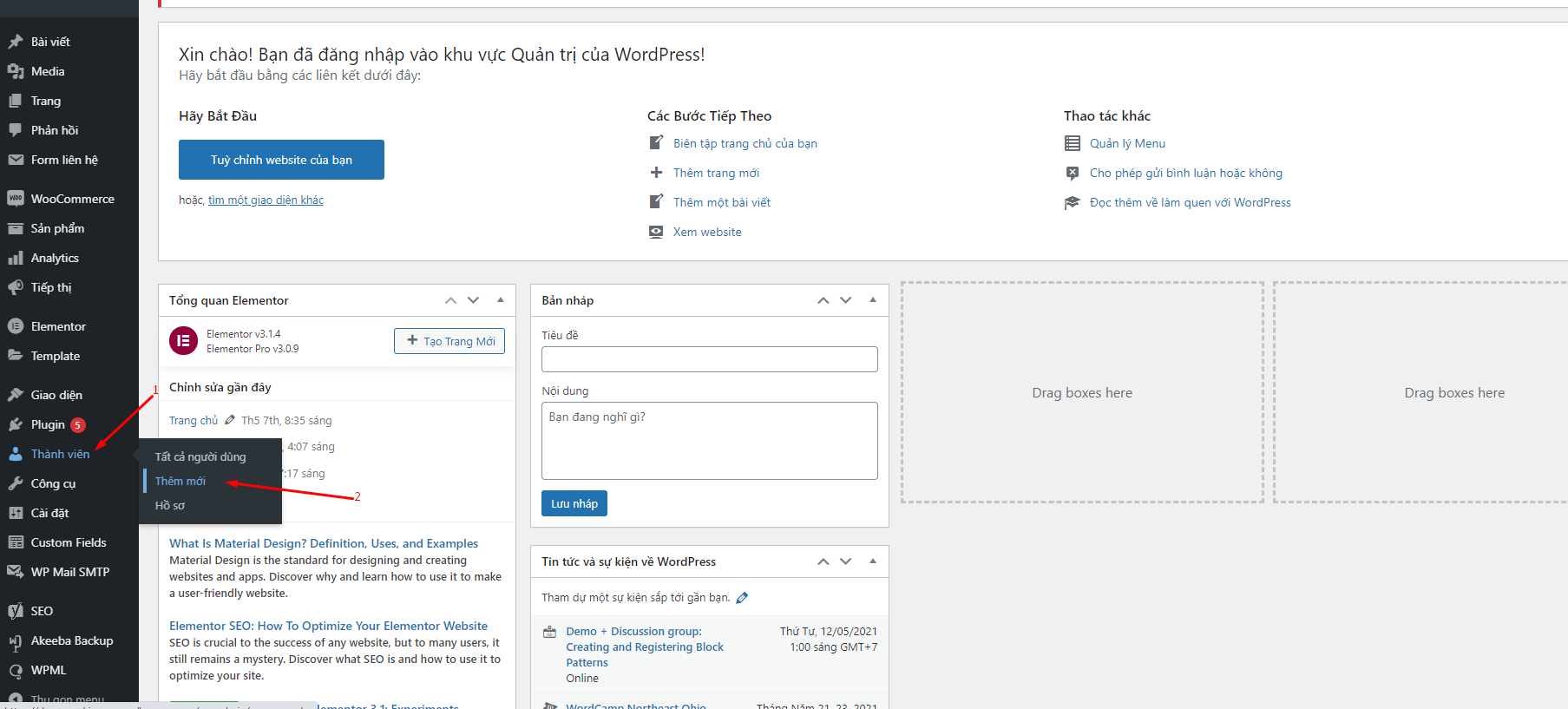
Điền các thông số cho người dùng mới.
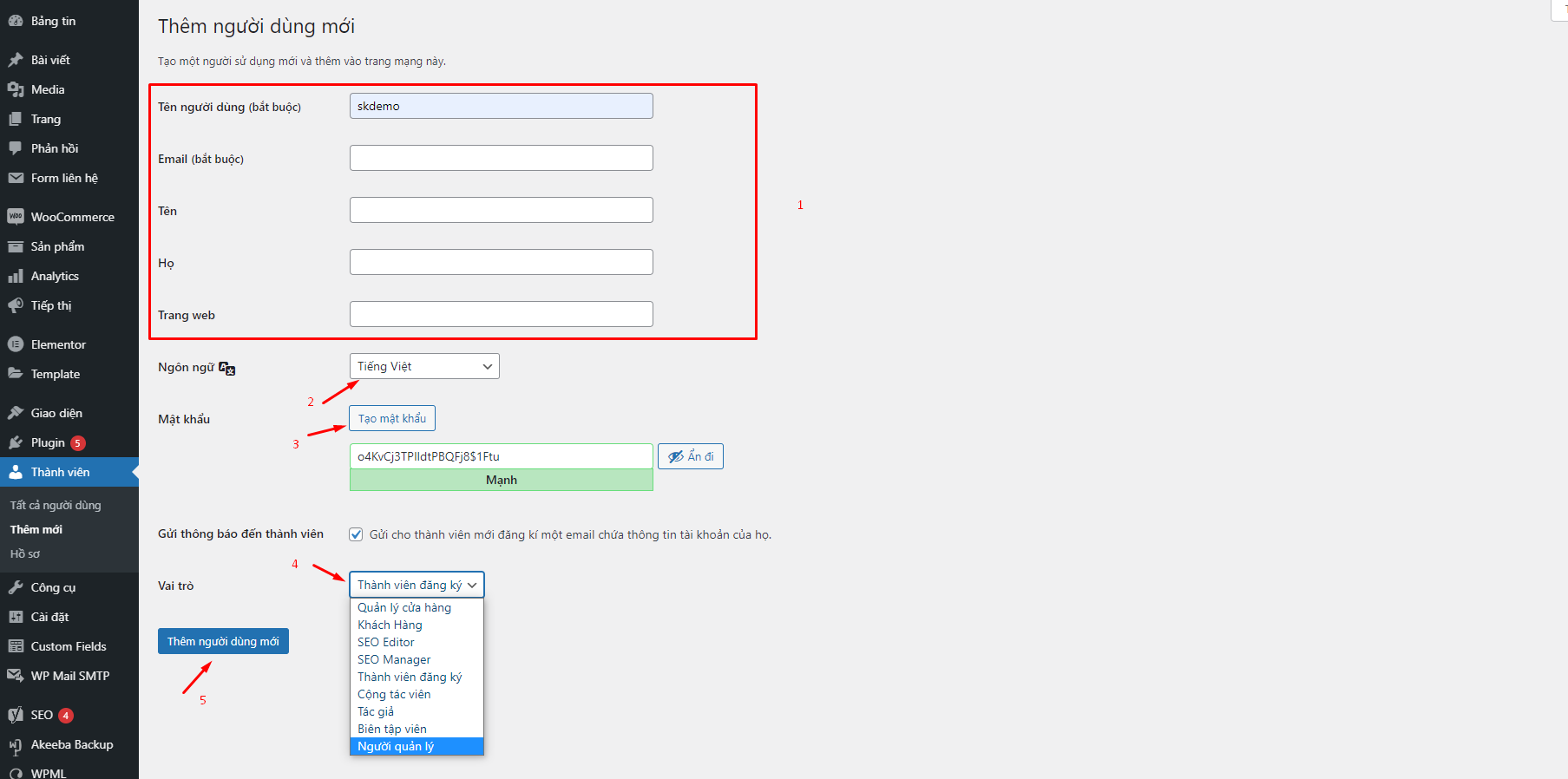
Tên người dùng (Username): Thông tin này sẽ được dùng để đăng nhập. Vì vậy hãy lựa chọn tên người dùng dễ nhớ.
Email : Hãy kiểm tra kỹ địa chỉ email, vì người dùng sẽ cần email này để đặt lại mật khẩu hoặc nhận thông báo qua email.
Tên (First Name), Họ (Last name) và thông tin trang web (Website). Tuy nhiên, các trường này là không bắt buộc và người dùng có thể thay đổi nó sau này.
Mật khẩu: Hãy kích vào nút Hiển thị mật khẩu (Show password) và WordPress sẽ tự động tạo một mật khẩu theo đúng tiêu chuẩn.
Tùy chọn cuối cùng là chọn vai trò người dùng. Mỗi vai trò người dùng đi kèm với các quyền hạn khác nhau. Thành viên đăng ký (subscriber) là vai trò ít quyền hạn nhất và Người quản lý (Administrator) là vai trò có quyền hạn cao nhất trên trang web. Bạn cần chọn một vai trò tùy thuộc vào những nhiệm vụ mà người dùng sẽ thực hiện trên trang web của bạn.
2.Vai trò người dùng trong WordPress
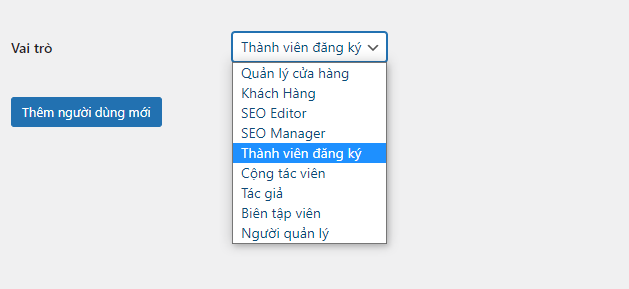
1. Administrator (Người quản lý) có thể thực hiện tất cả các tác vụ trên trang web WordPress của bạn. Bạn không nên giao vai trò này cho bất kỳ người dùng nào trừ khi bạn tin tưởng họ. Với vai trò Người quản lý (Administrator), người dùng có thể cài đặt plugin cho wordpress, cài đặt theme wordpress, xóa nội dung, phương tiện và người dùng khác bao gồm cả quản trị viên khác.
2. Editor (Biên tập viên) có thể thêm, chỉnh sửa, xuất bản, xóa bài đăng của riêng họ cũng như bài đăng của tất cả người dùng khác. Họ không thể truy cập cài đặt trang web, plugin, chủ đề, v.v.
3.Contributor (Cộng tác viên) có thể viết bài nhưng không thể xuất bản chúng. Họ không thể chỉnh sửa các bài đăng của người dùng khác và không thể truy cập các màn hình quản trị khác như plugin, theme, cài đặt, công cụ, v.v.
4.Author (Tác giả) có thể thêm, chỉnh sửa và xuất bản bài đăng của riêng họ. Tuy nhiên cũng giống như Contributor (Cộng tác viên) người dùng với quyền Author (Tác giả) không thể chỉnh sửa cũng như xuất bản bài viết của người dùng khác
5.Subscriber (Thành viên đăng ký) chỉ có thể duy trì hồ sơ của họ trên trang web của bạn và không thể viết bài hay truy cập trang quản trị. Nó thường được sử dụng trên các trang web mà người dùng được yêu cầu đăng nhập để gửi nhận xét hoặc tải xuống nội dung.
3. Quản lý người dùng trong WordPress
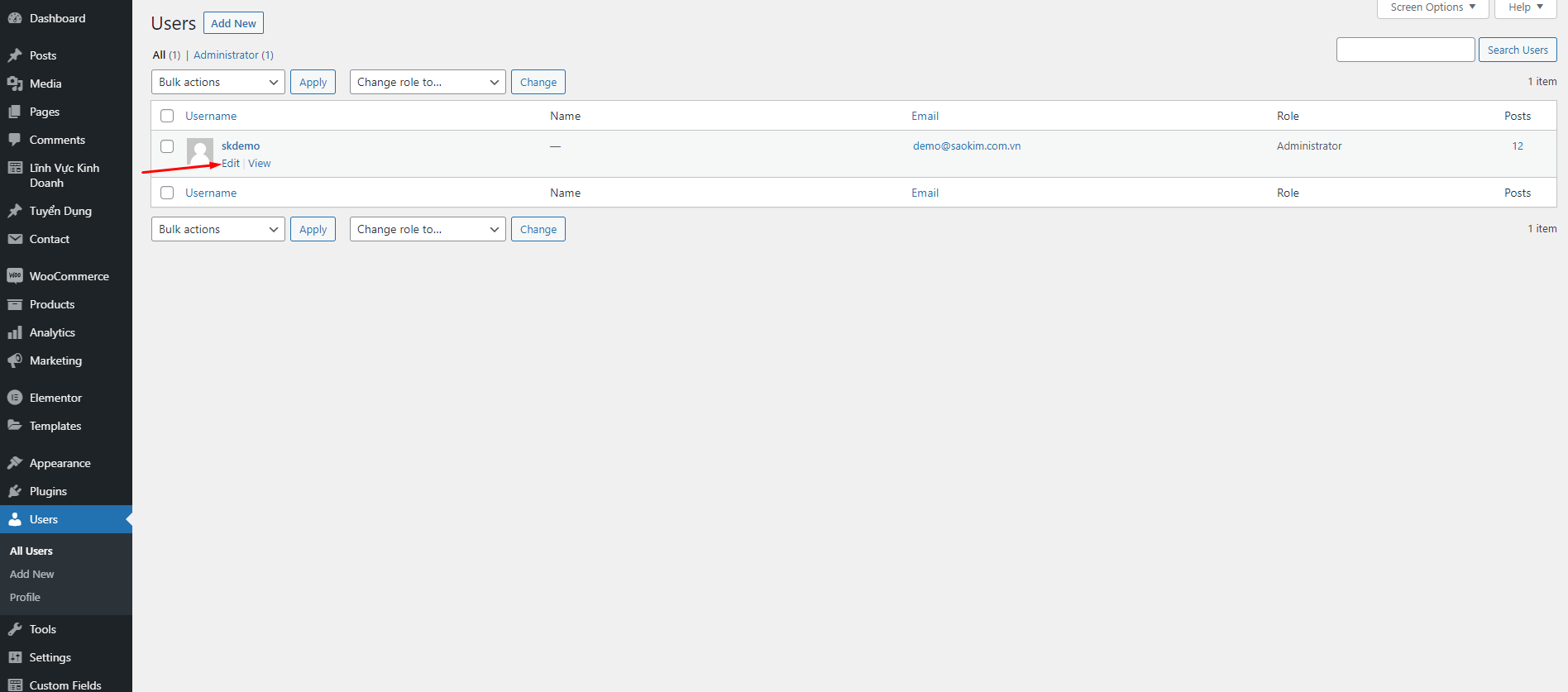
Là quản trị viên, bạn có thể thêm và xóa người dùng khỏi trang web WordPress của mình bất cứ lúc nào. Bạn cũng có thể chỉnh sửa hồ sơ cá nhân của người dùng bất cứ lúc nào và thay đổi bất kỳ thông tin nào bao gồm cả mật khẩu. Chỉ cần nhấp vào Thành viên (Users) và chỉnh sửa (Edit) hoặc xóa (Delete) người dùng bất cứ lúc nào bạn muốn.
MAINTENANCE MODE
NHỮNG LƯU Ý KHI QUẢN TRỊ WEBSITE
- - Nếu bạn là người không chuyên thì chỉ nên quản trị các phần bao gồm đăng bài viết và chỉnh sửa 1 chút phần giao diện bên ngoài bao gồm hình ảnh và nội dung
- - Tất cả các hình ảnh upload lên website đều có dung lượng dưới 1MB nếu không website sẽ bị các tình trạng giật, lag, tải chậm
- Lưu ý: Những khách hàng quản trị website không chuyên sâu(Cụ thể: không biết nhiều về code) chỉ nên sửa hình ảnh và chữ trên giao diện. Tất cả ảnh up lên website dung lượng không quá 1MB. Có thể dùng công cụ compress dung lượng ảnh trước khi upload. (https://imagecompressor.com/vi/)
- - Nếu có vấn đề gì thắc mắc hay liên hệ đến đội ngũ kỹ thuật để được giải quyết nhanh nhất